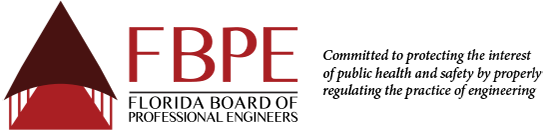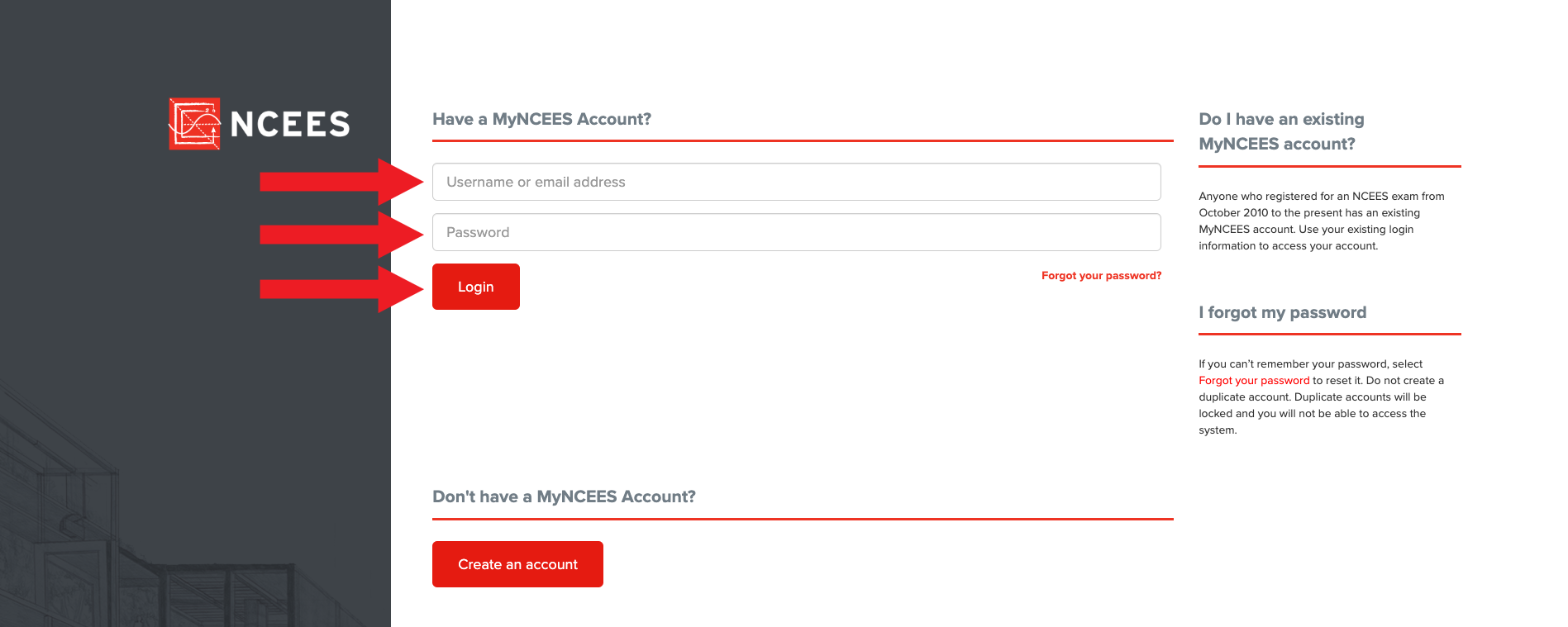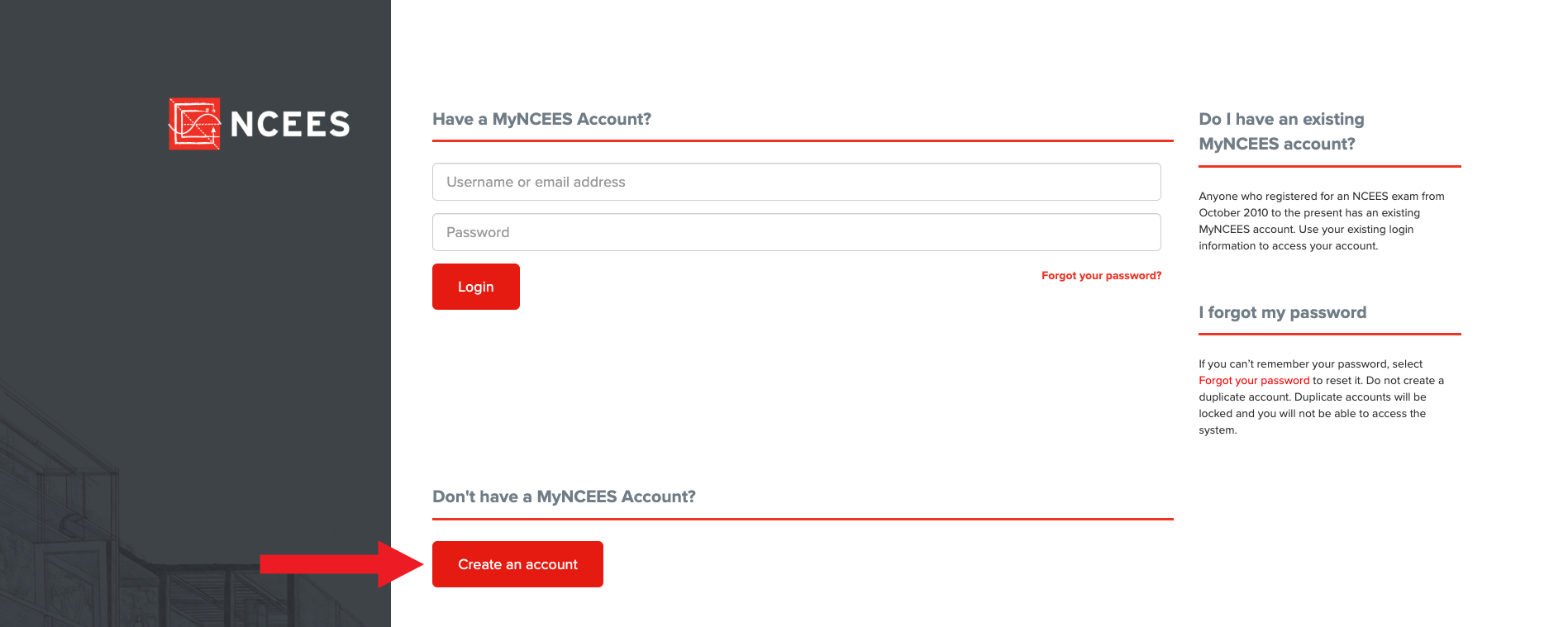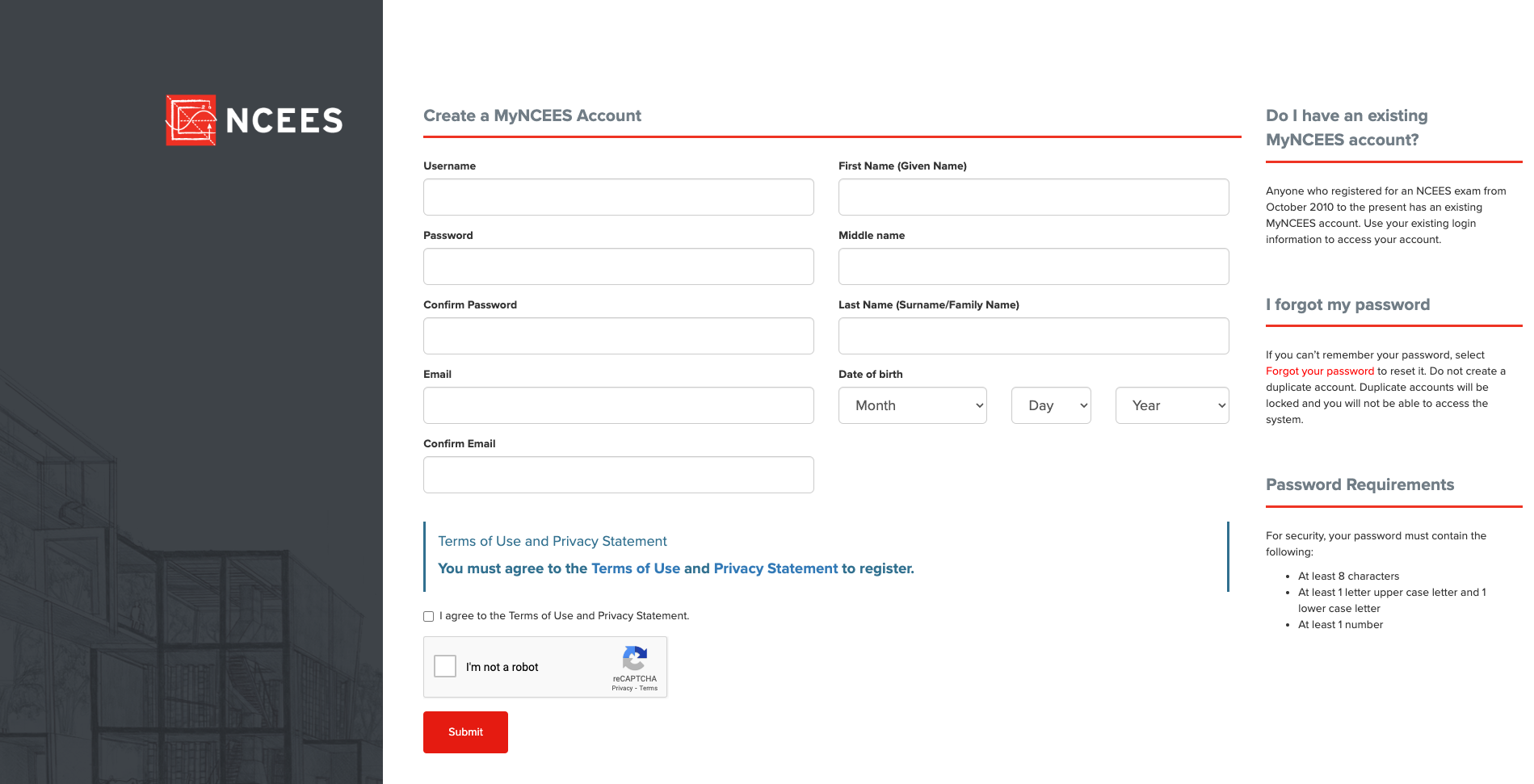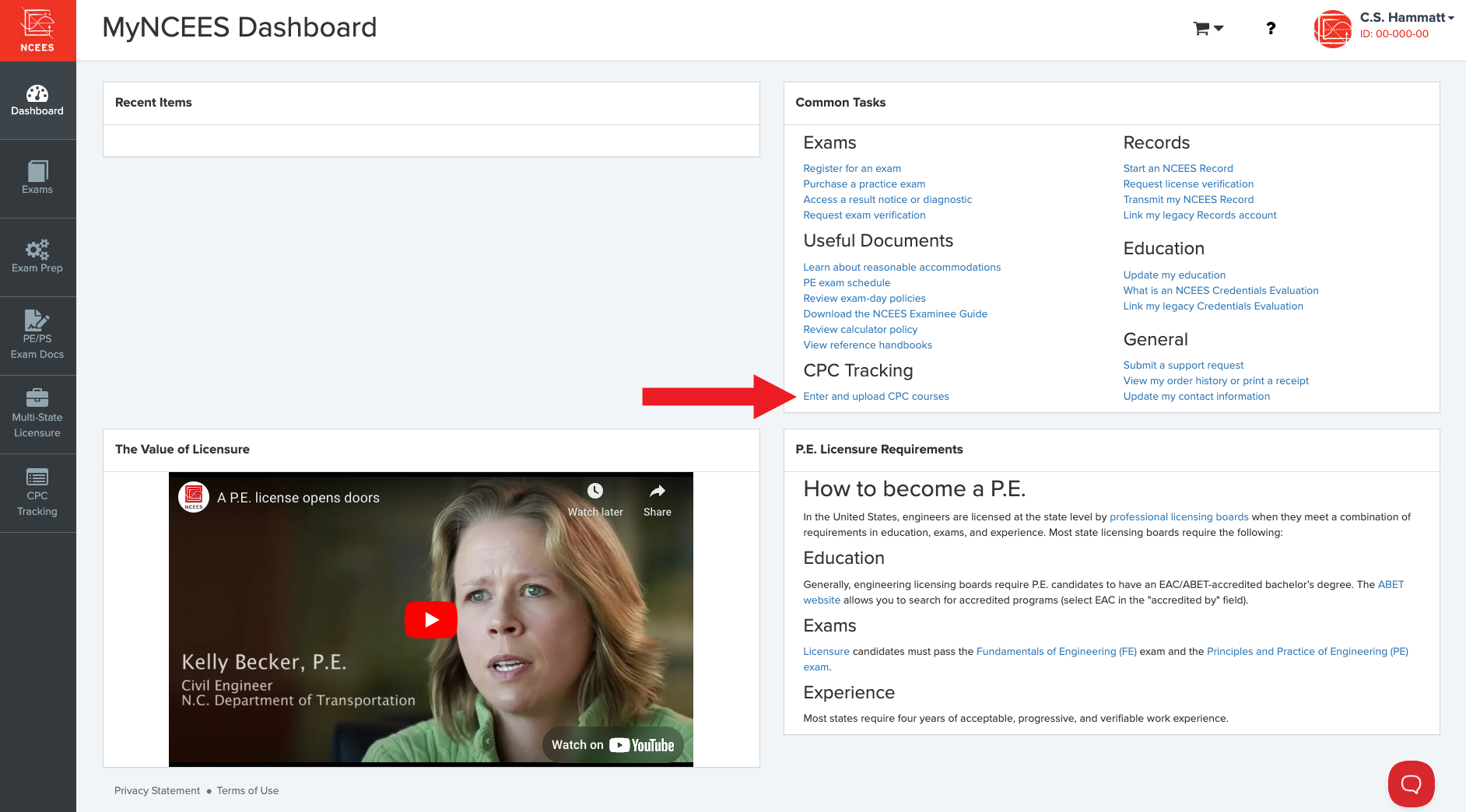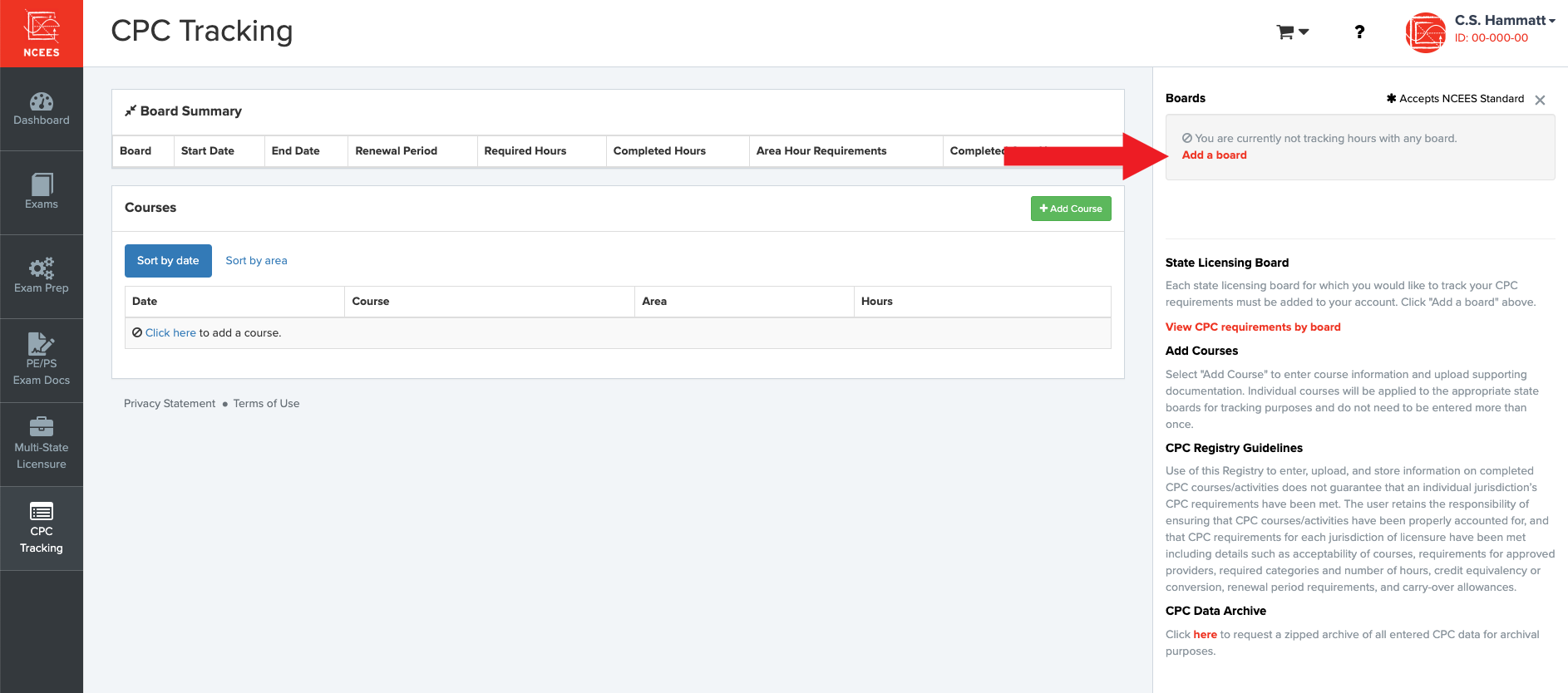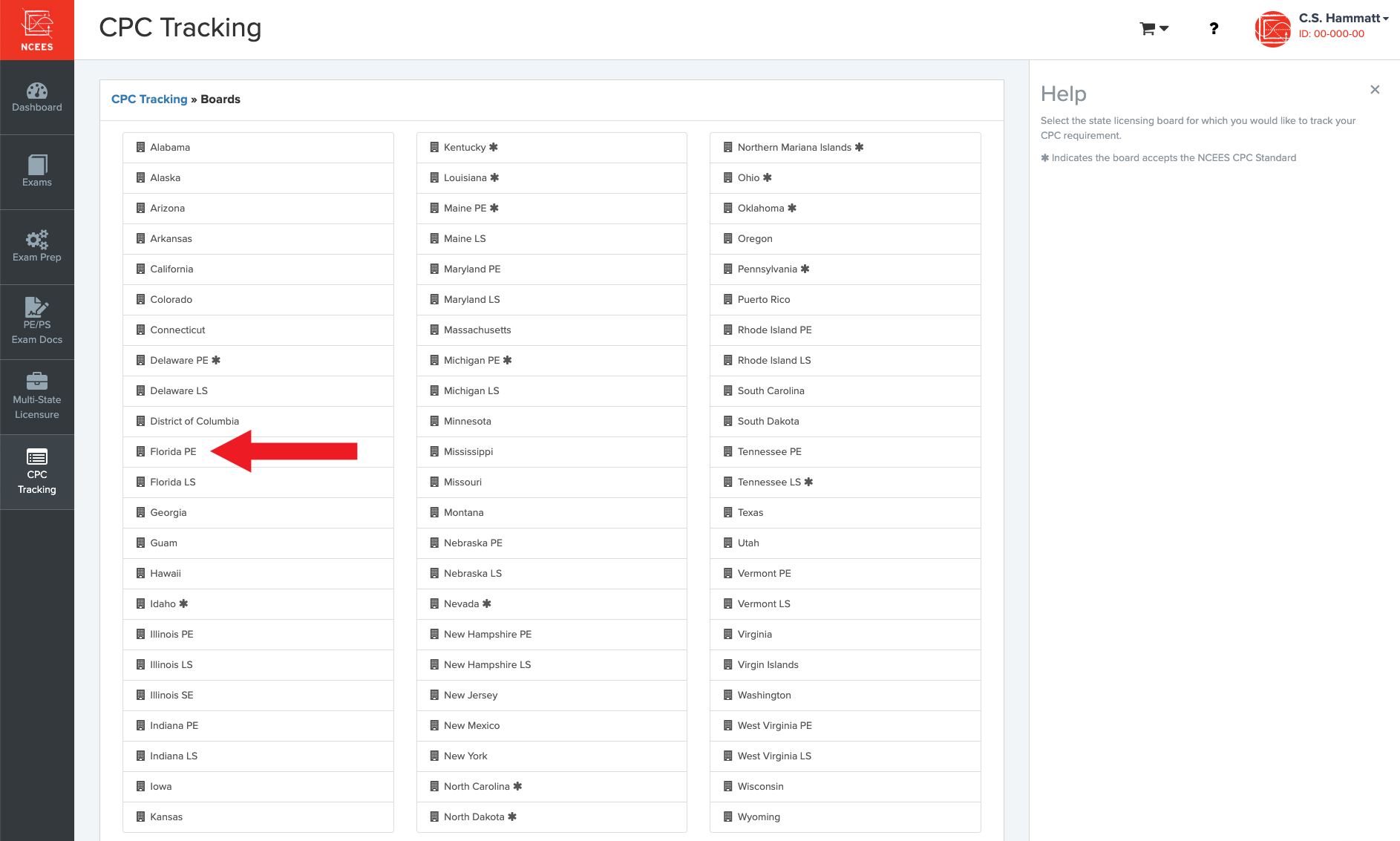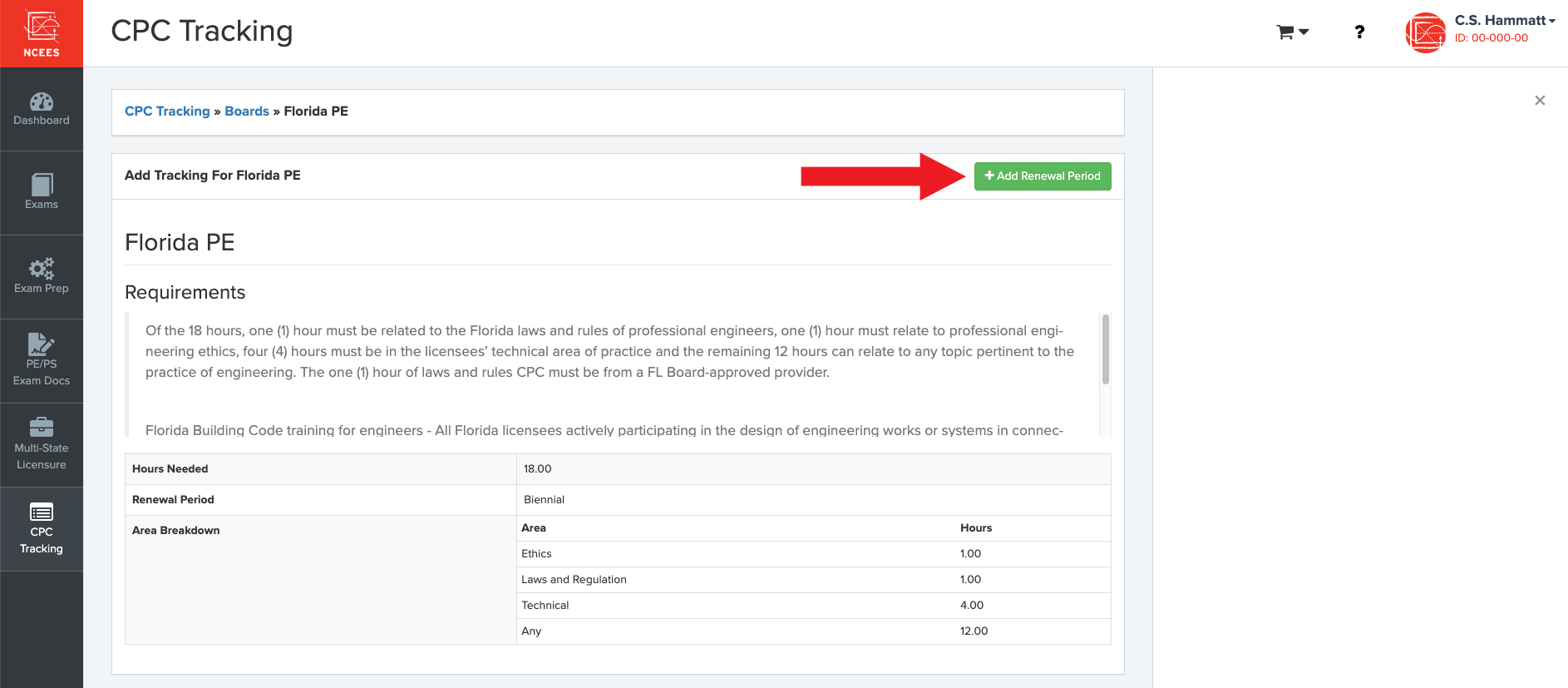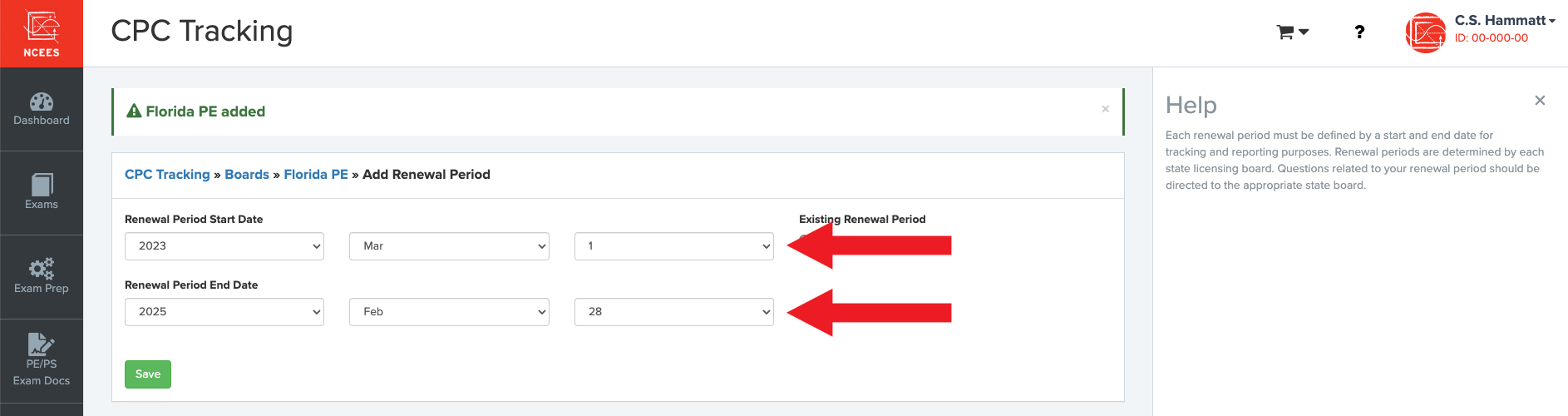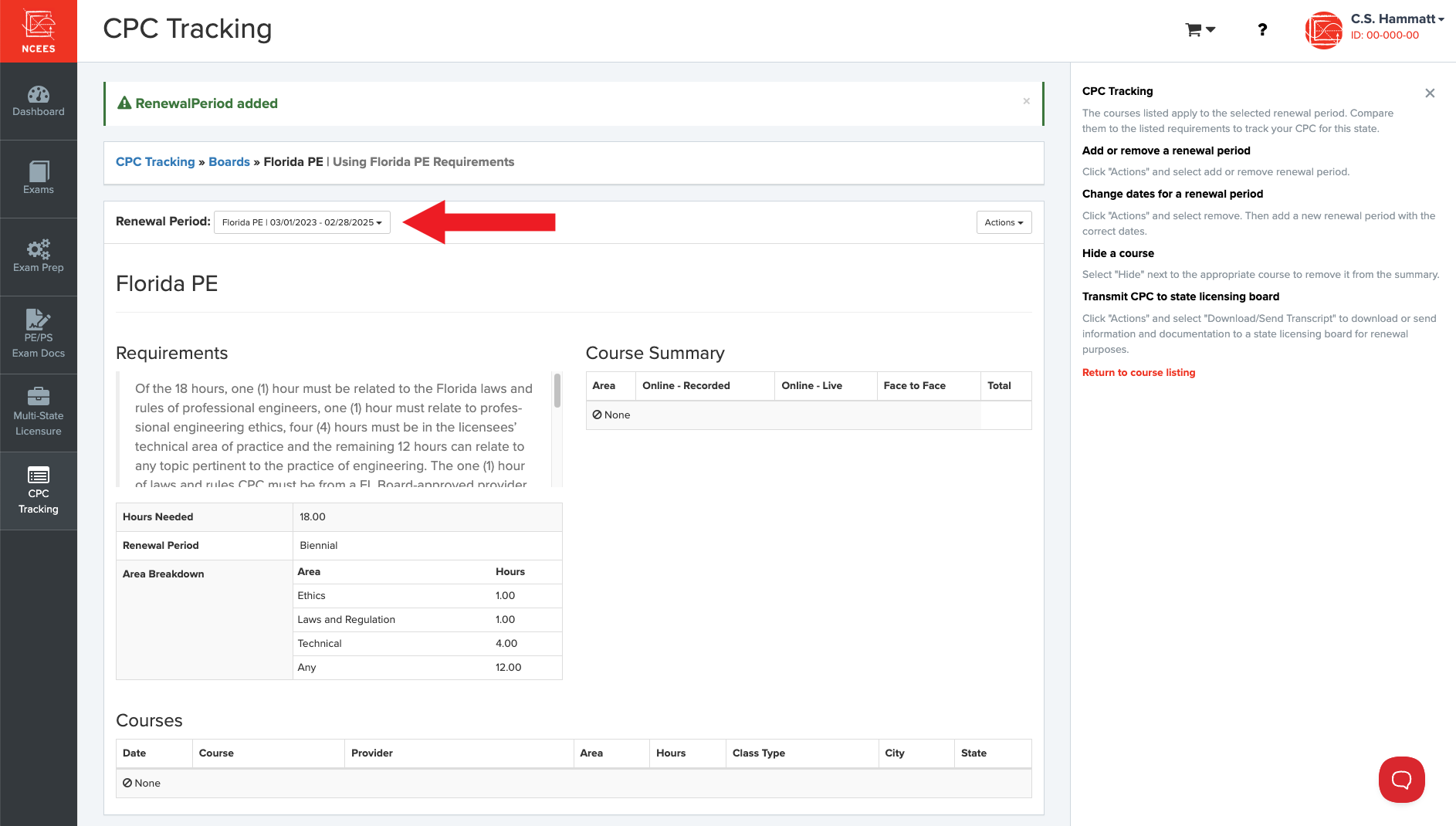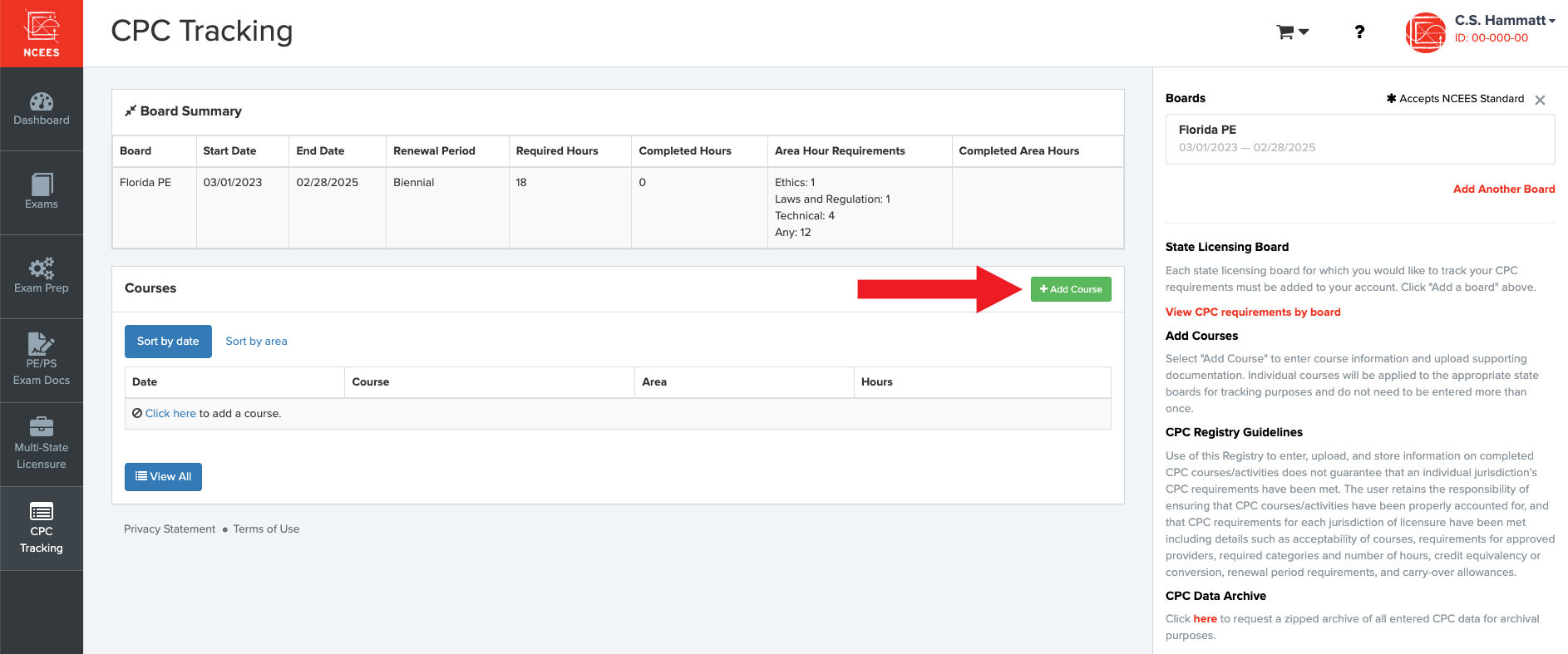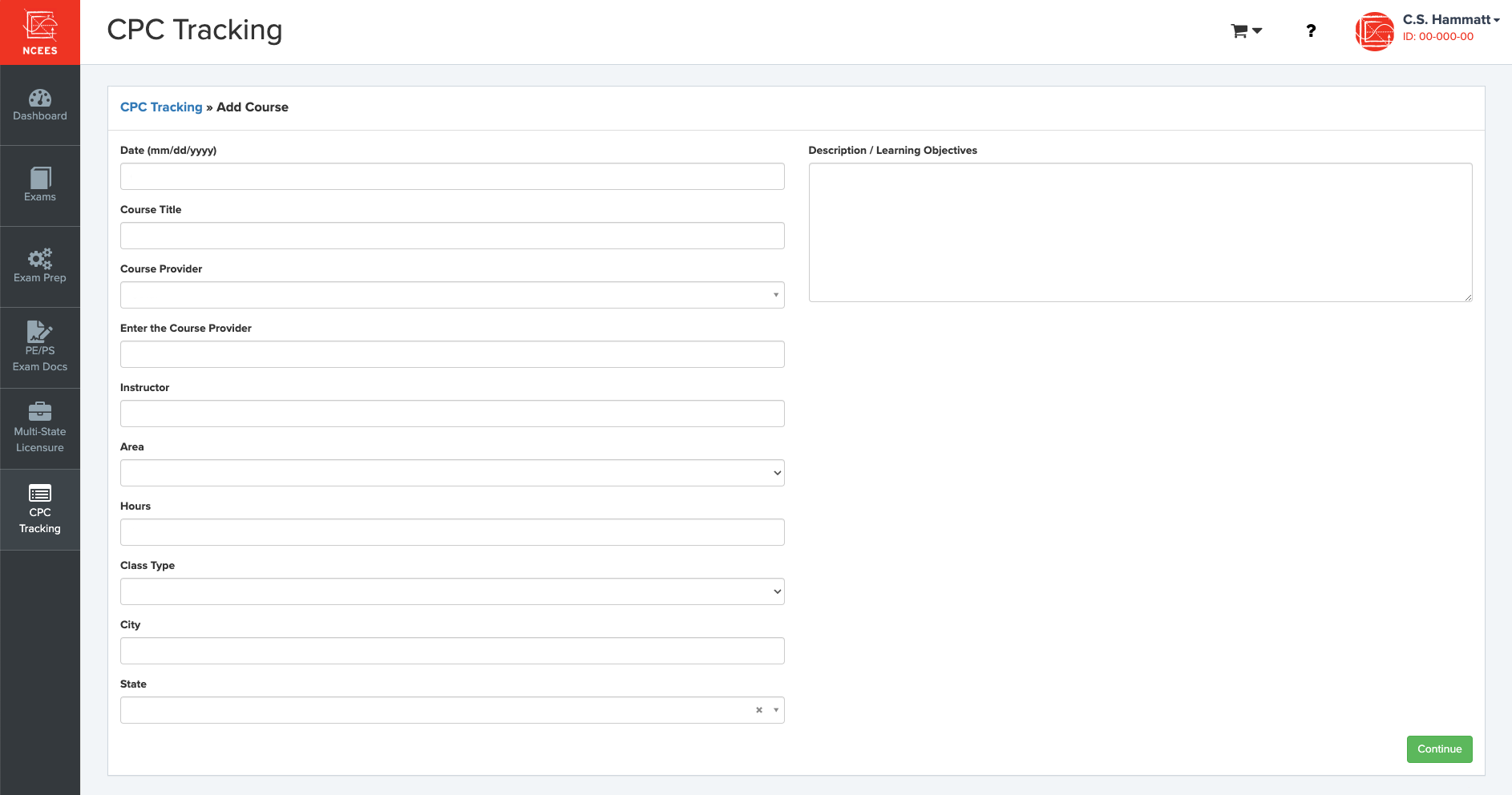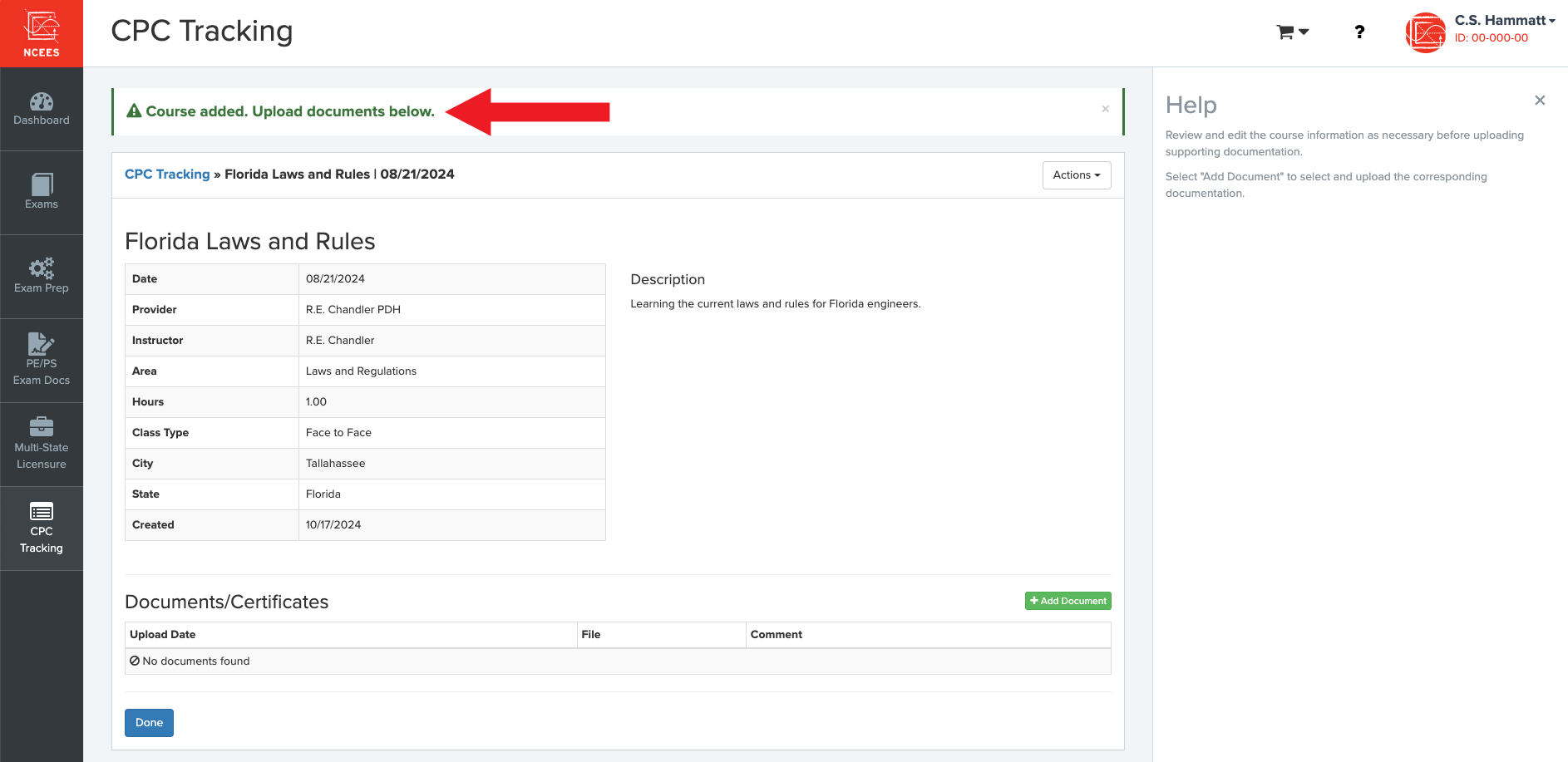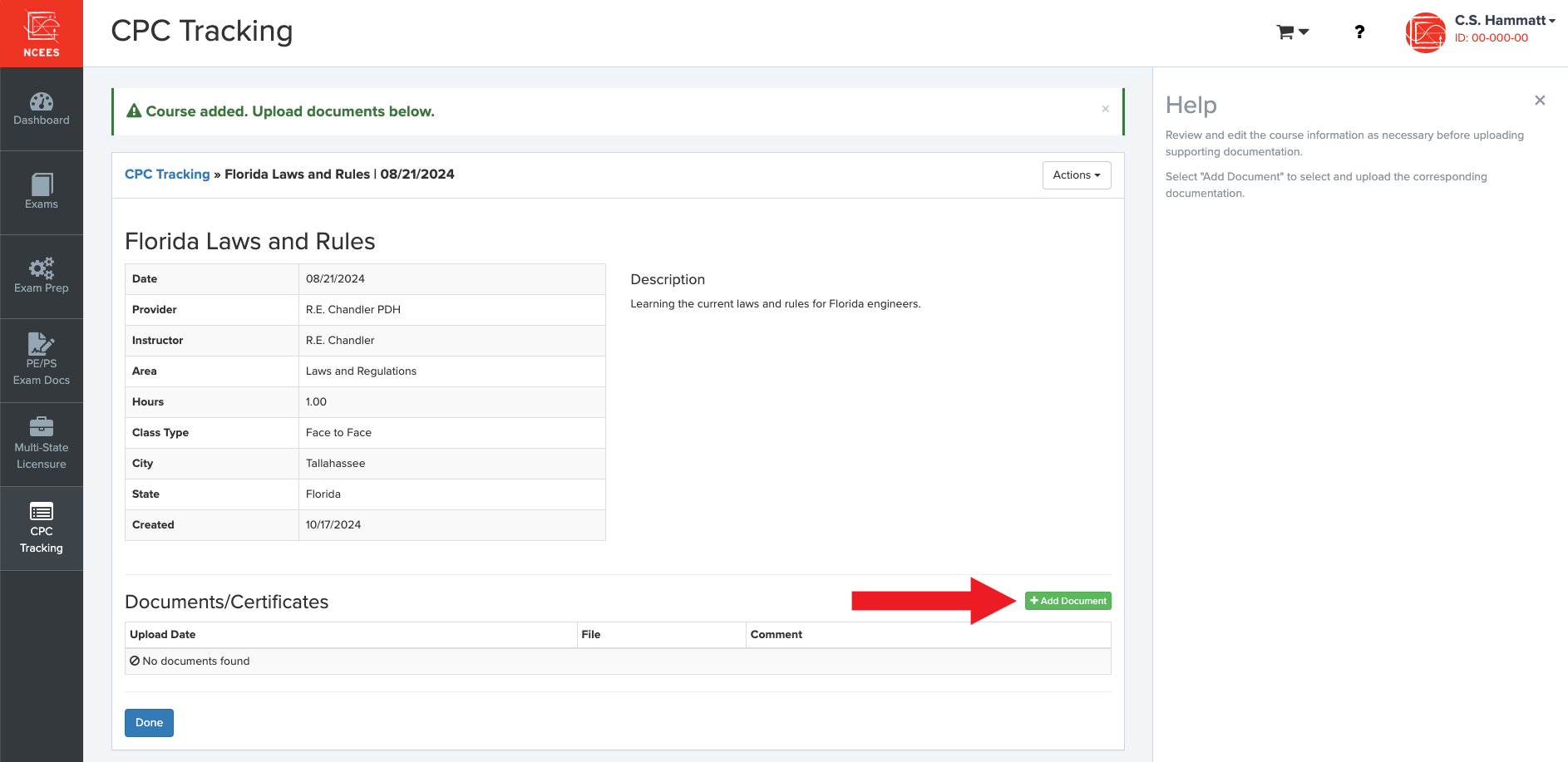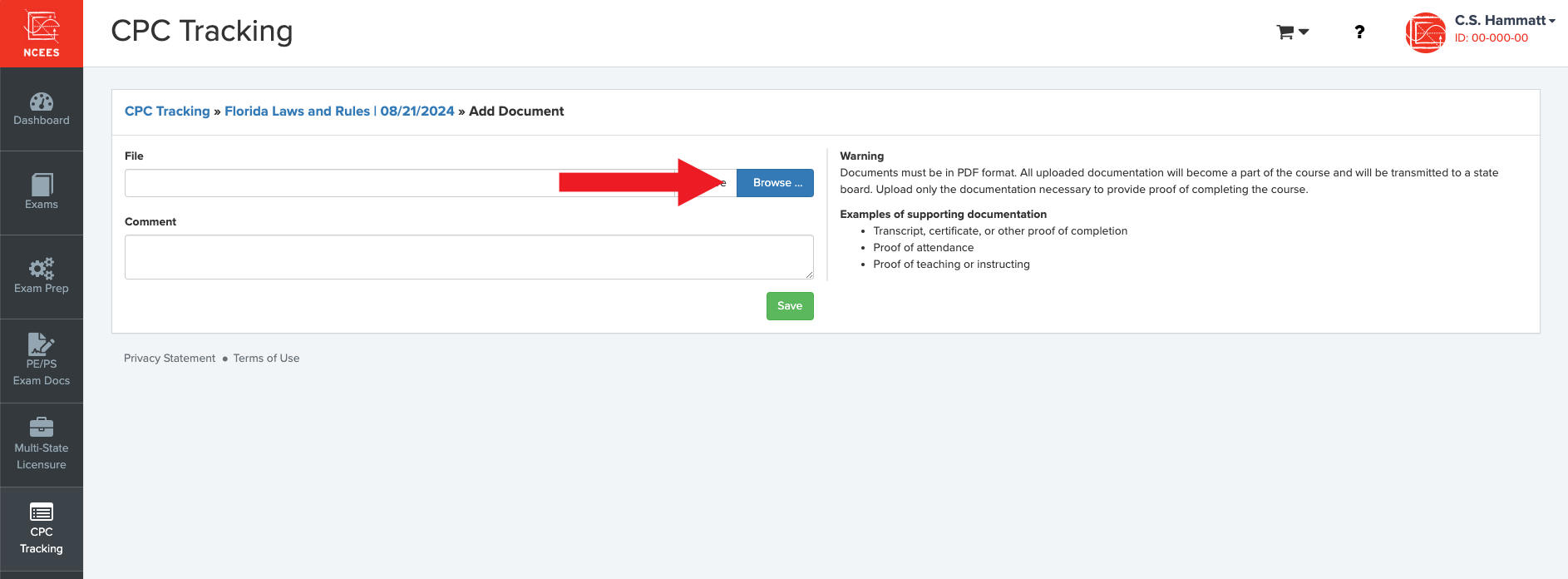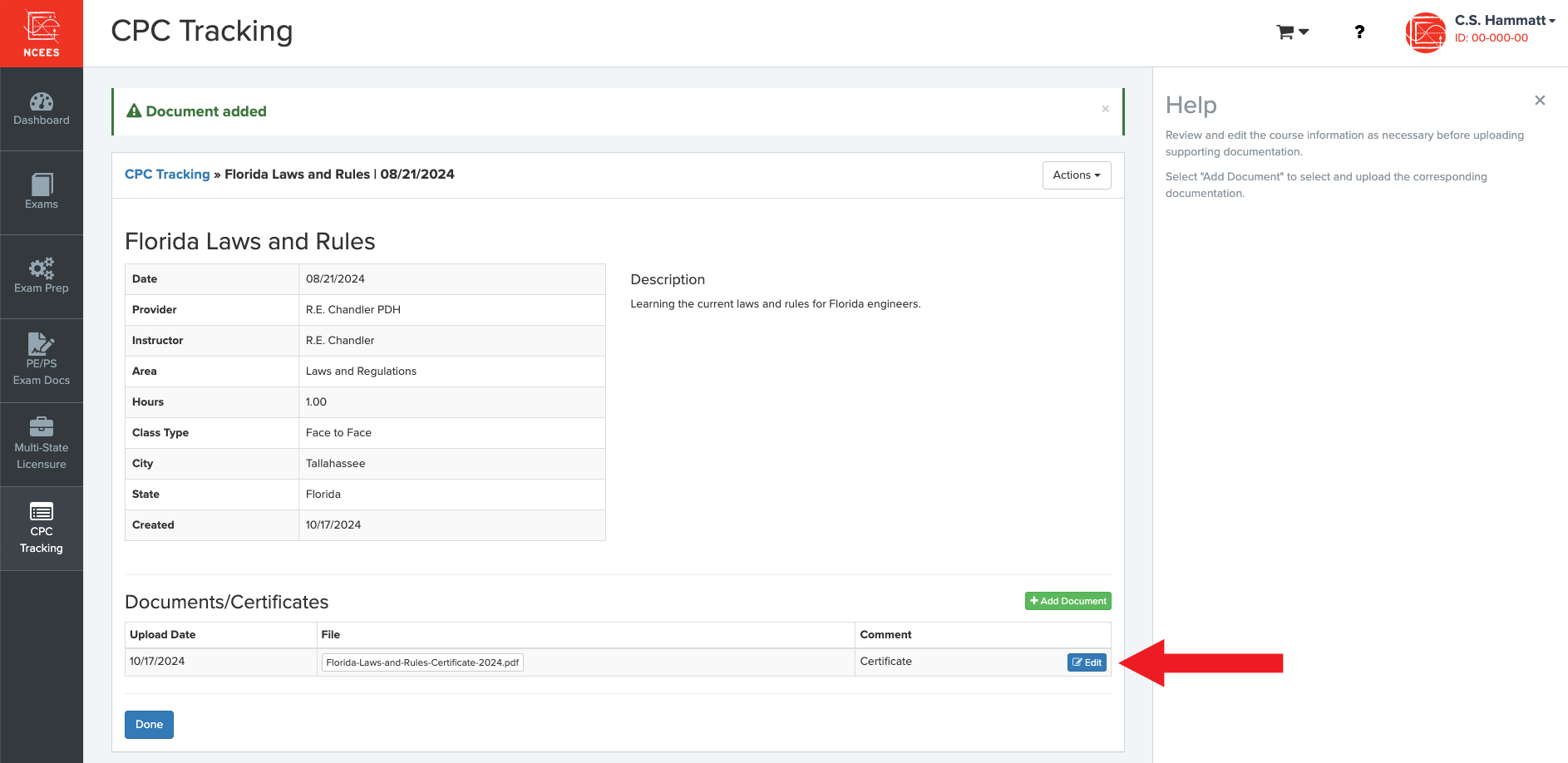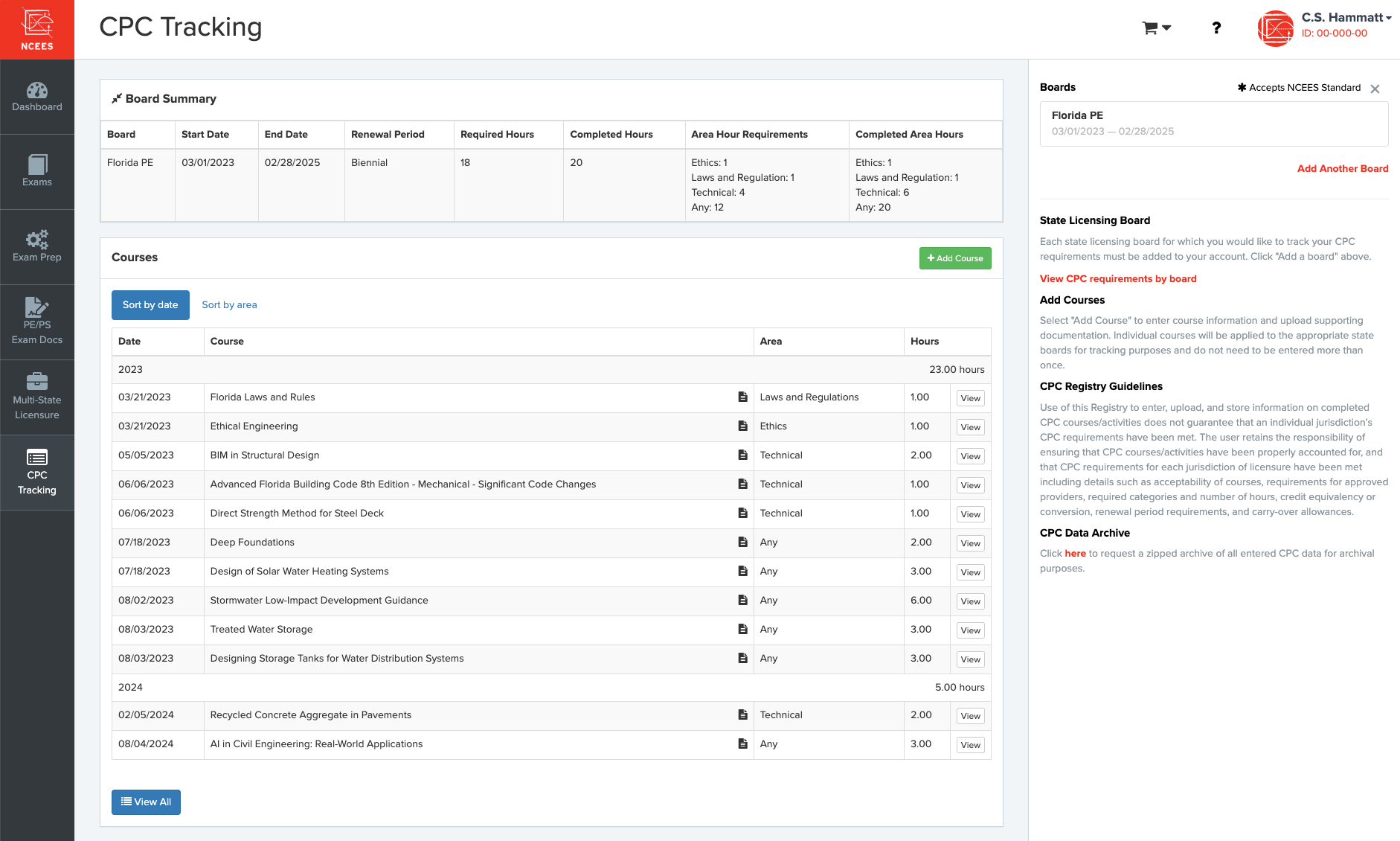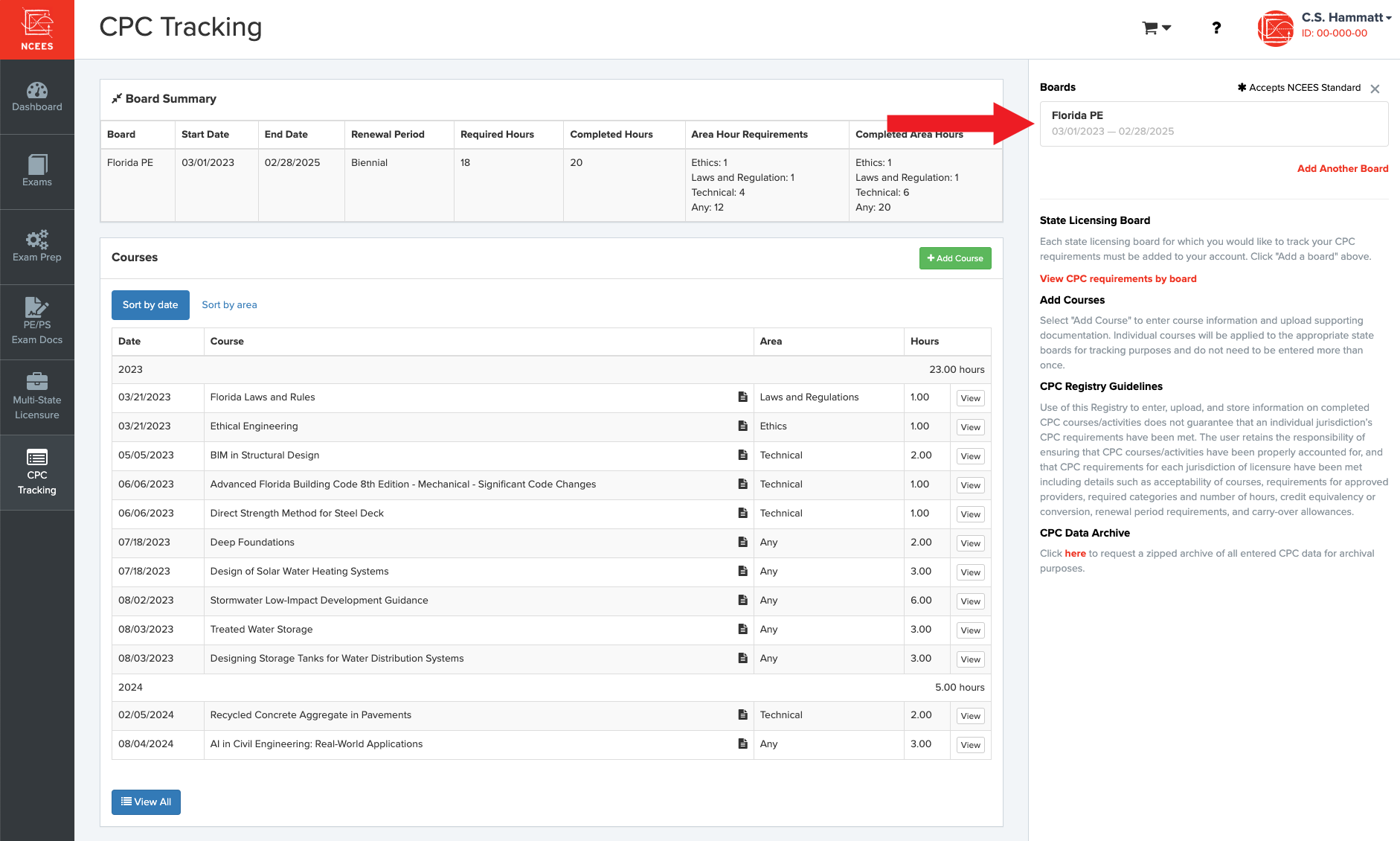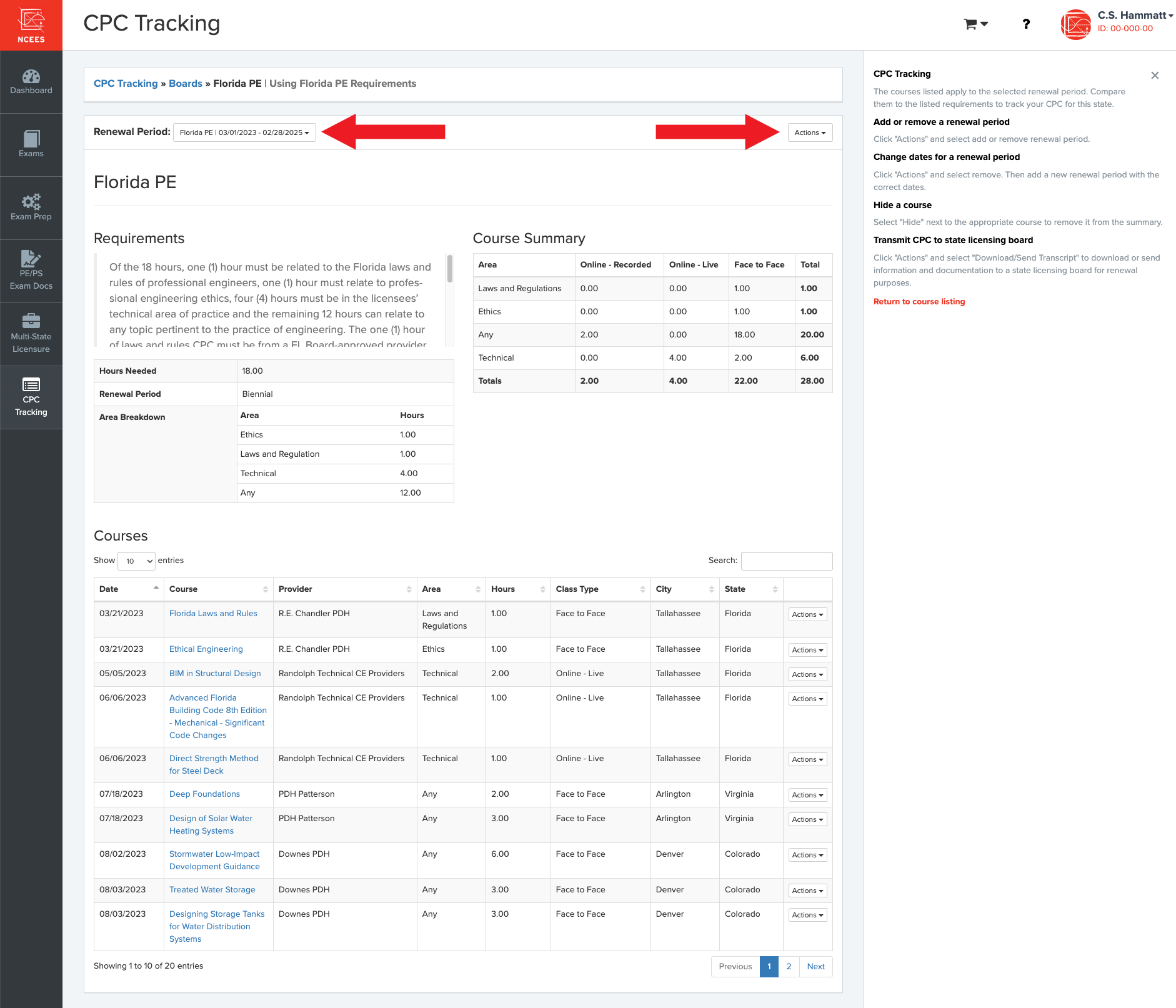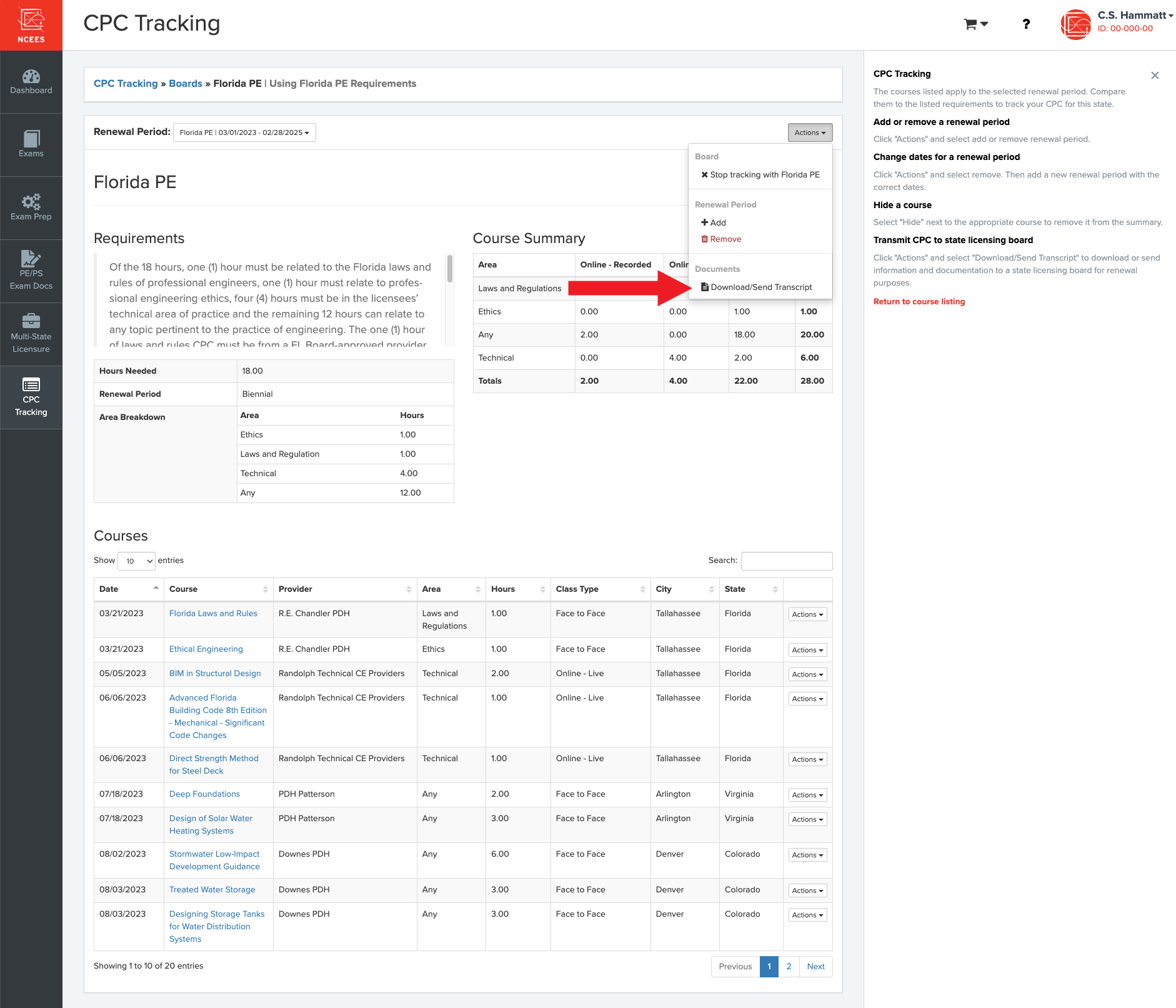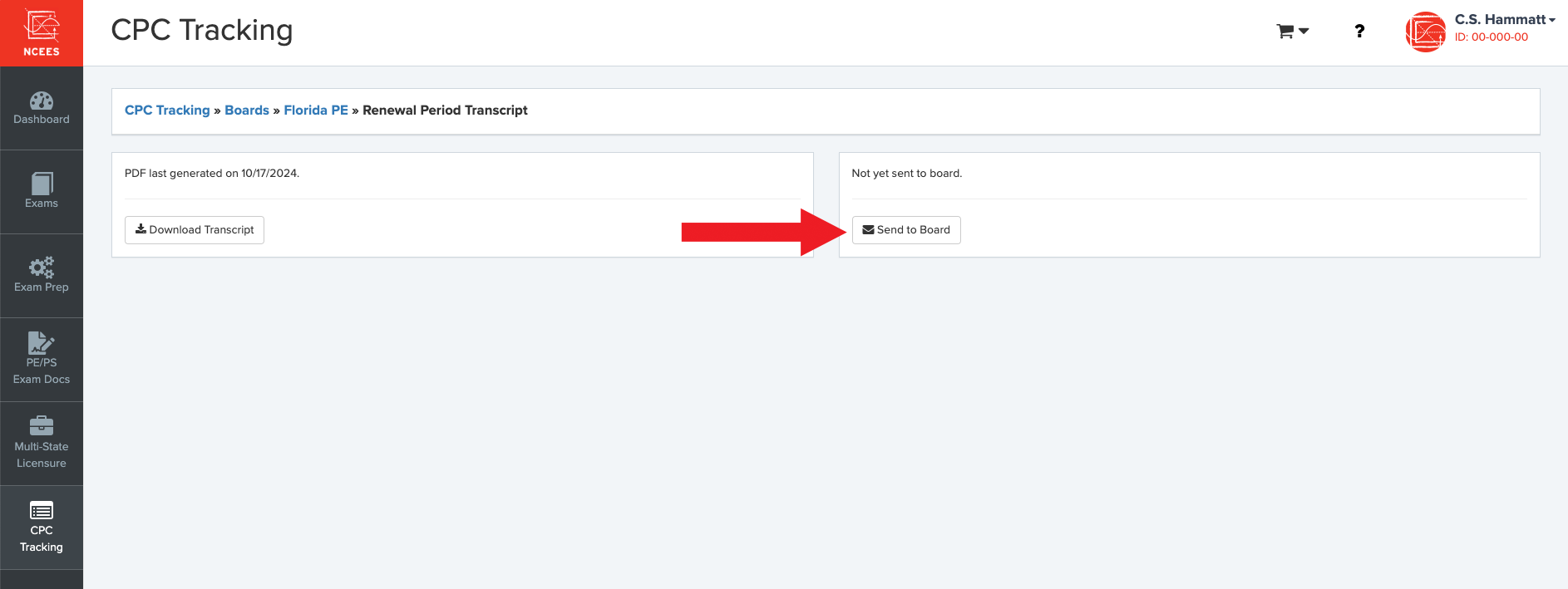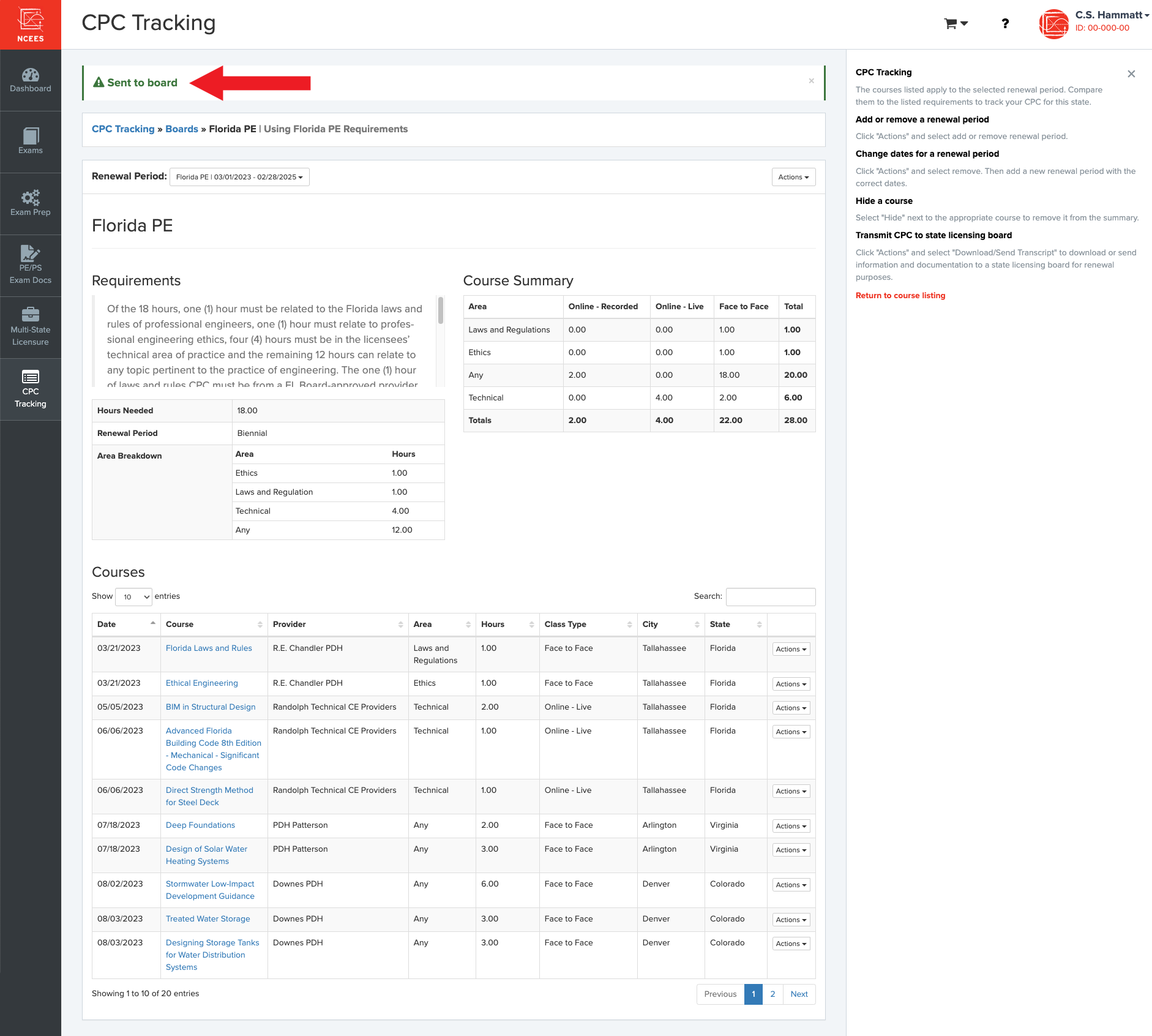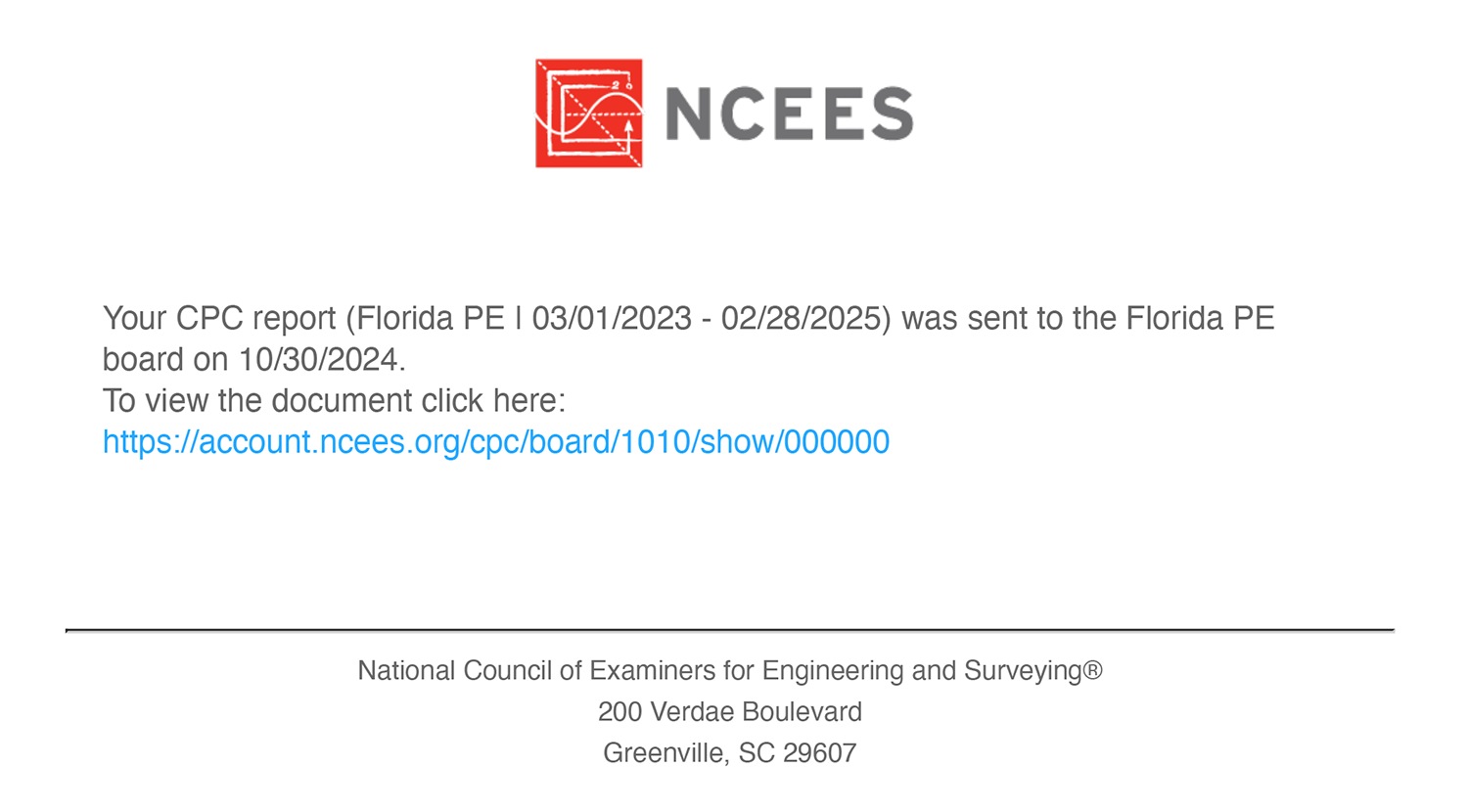Professional Engineers licensed in Florida must use the free NCEES CPC Tracking system to report continuing-education courses.
As a Florida PE, you must complete 18 hours of continuing education every biennium. You will need to use NCEES CPC Tracking to report your completed courses.
Only Florida laws and rules courses will be reported directly by CE providers. Log into your myfloridalicense.com account to confirm that it shows you have completed the course. If it does not, your PE license will not renew; please contact your course’s provider.
The NCEES CPC Tracking system is separate from Florida’s licensing system at myfloridalicense.com. The two cannot be linked, and you will not see your CE records at myfloridalicense.com.
Also, you do not need to complete the Multi-State Licensure section if you are using your NCEES Record only to report your continuing education.
The following instructions will step you through the process of reporting your CE hours and documentation using the NCEES CPC Tracking system.