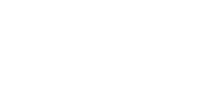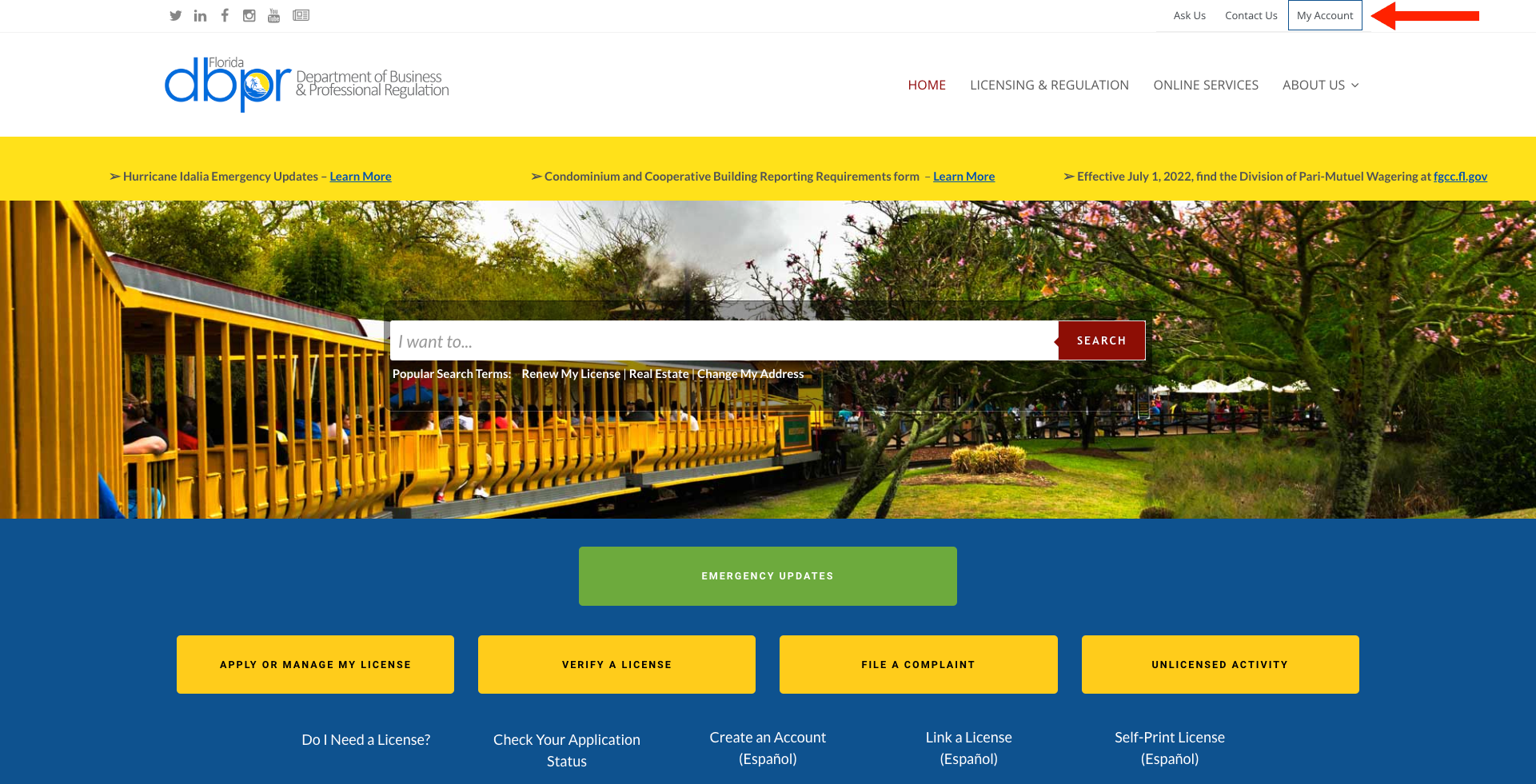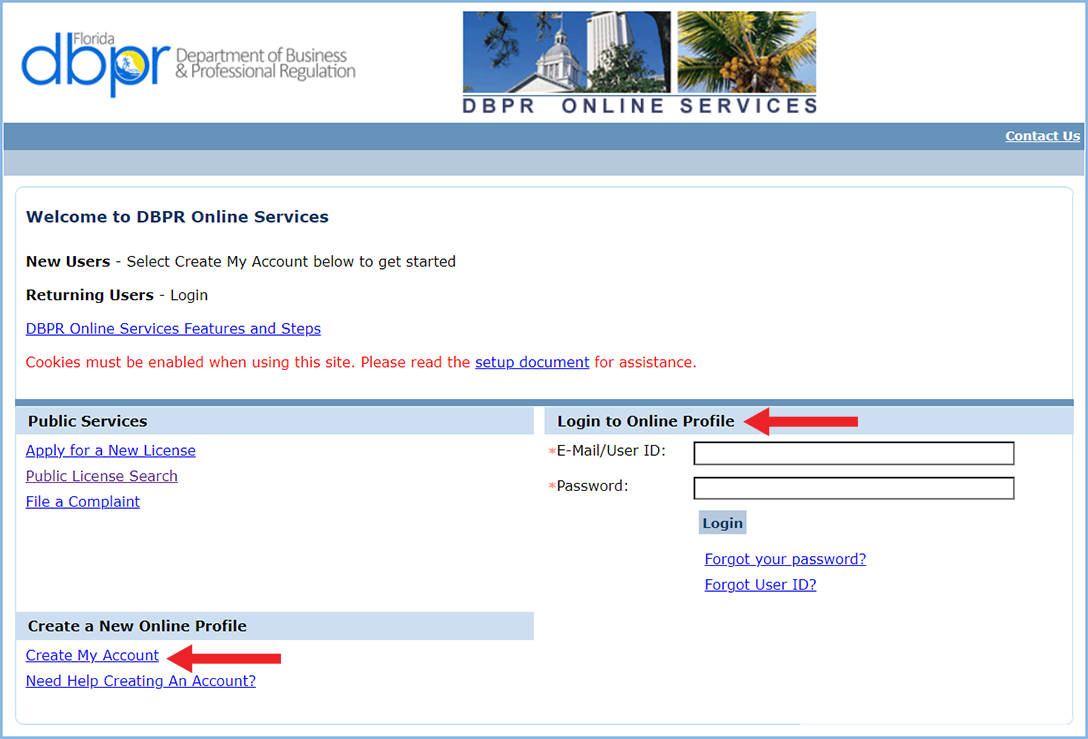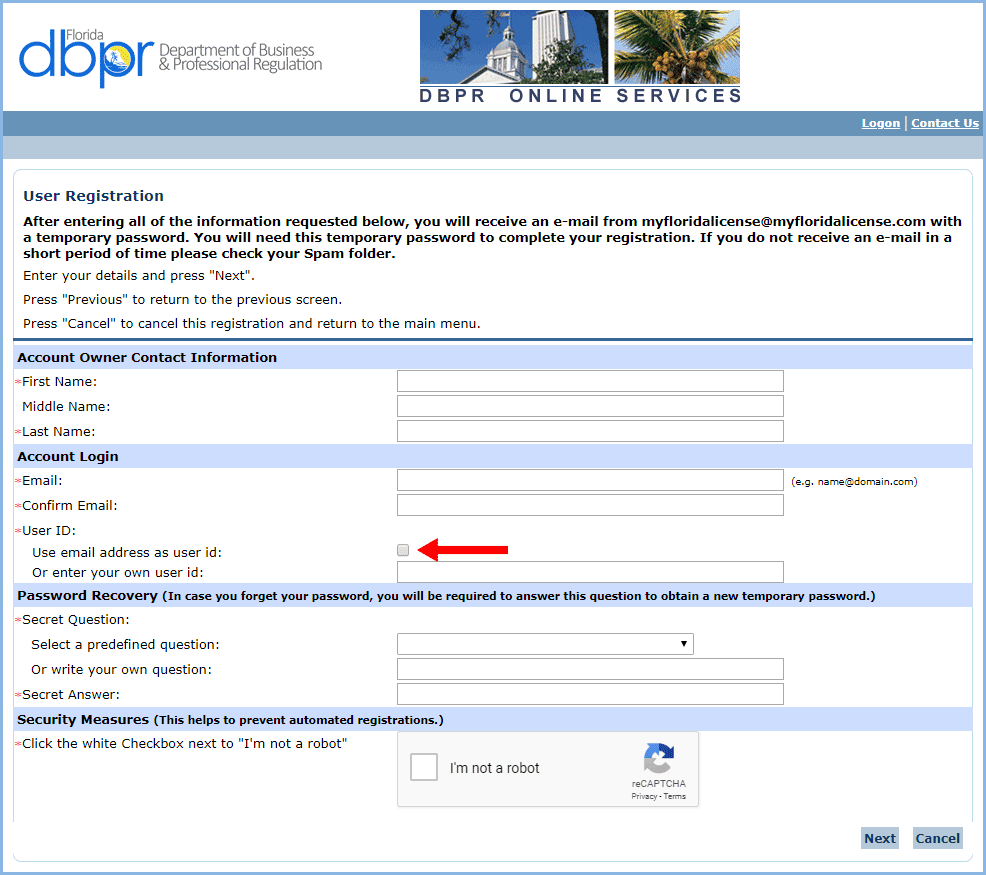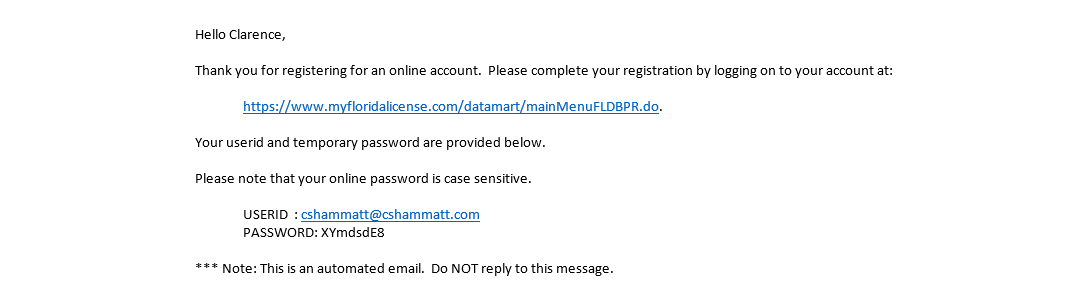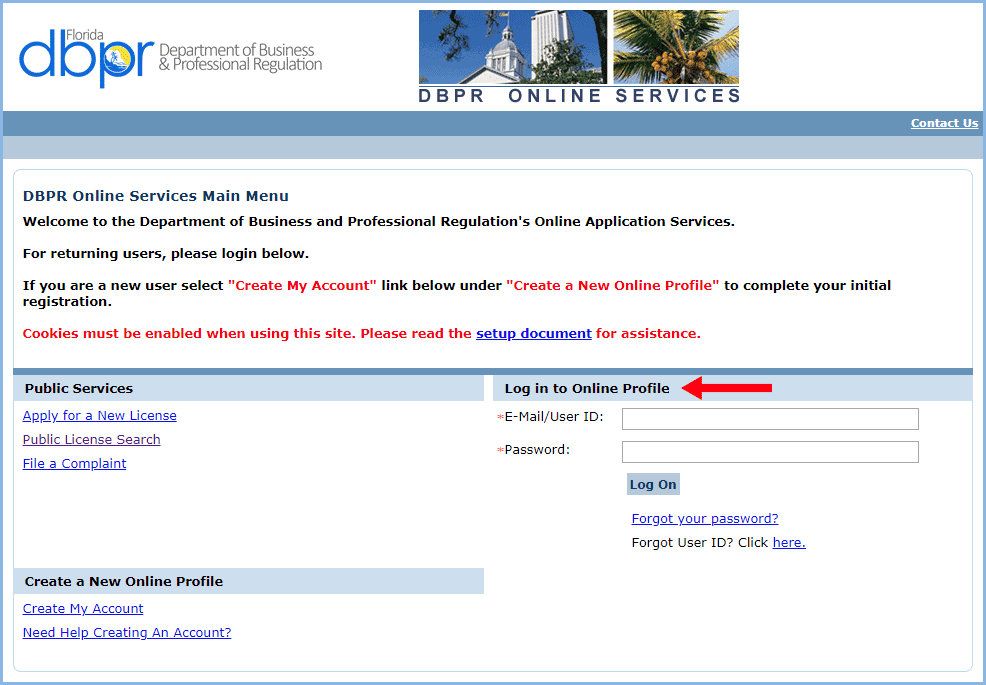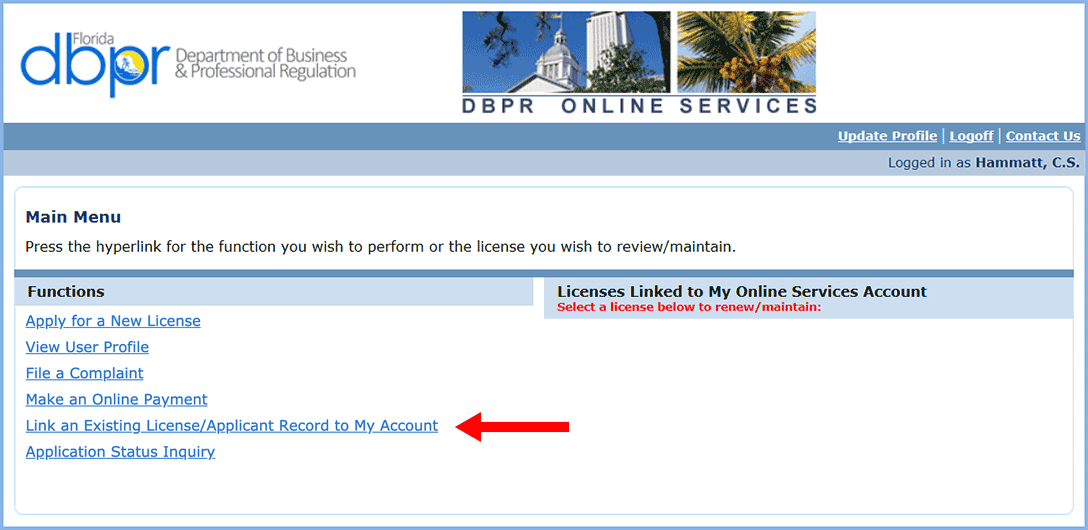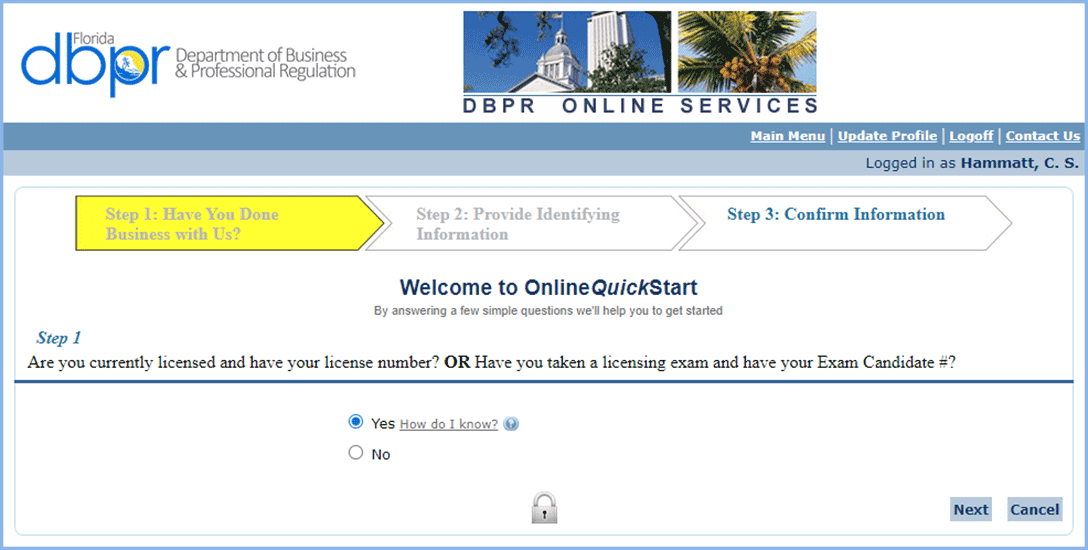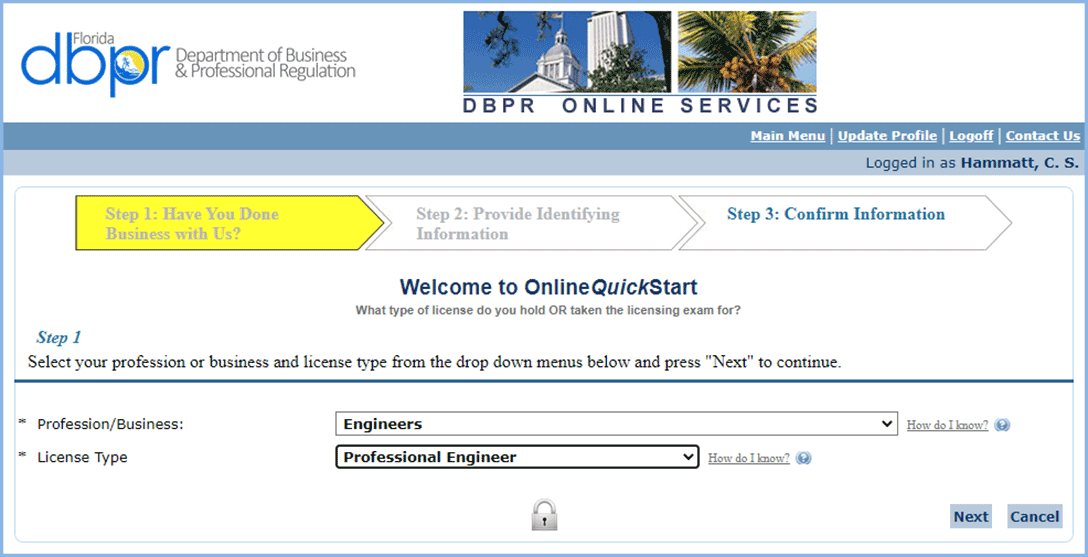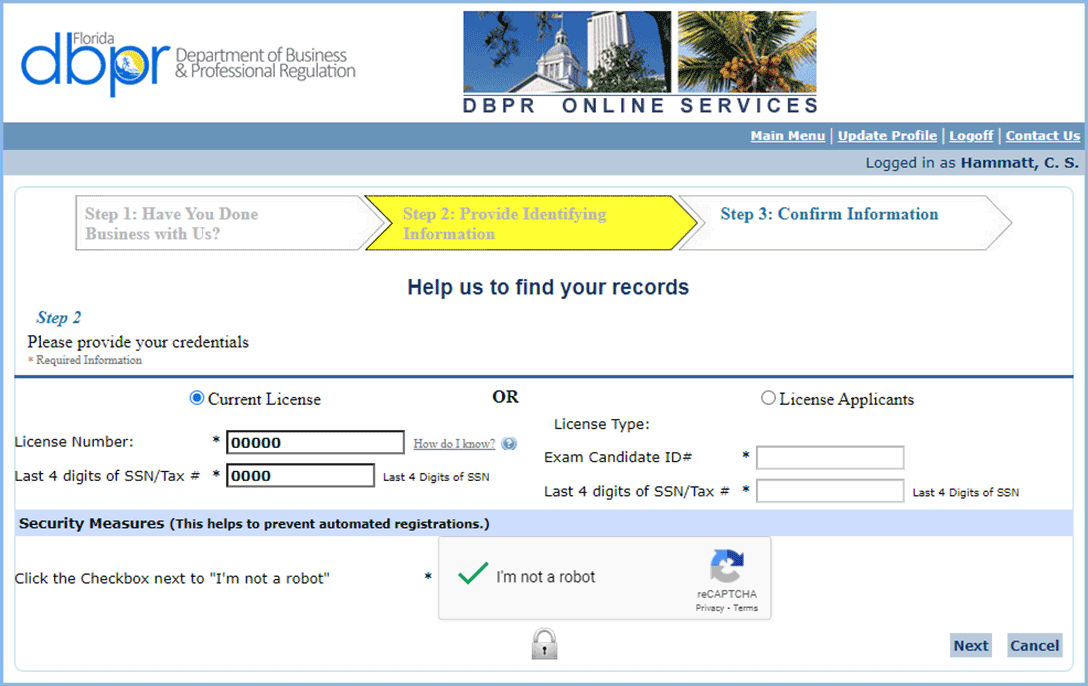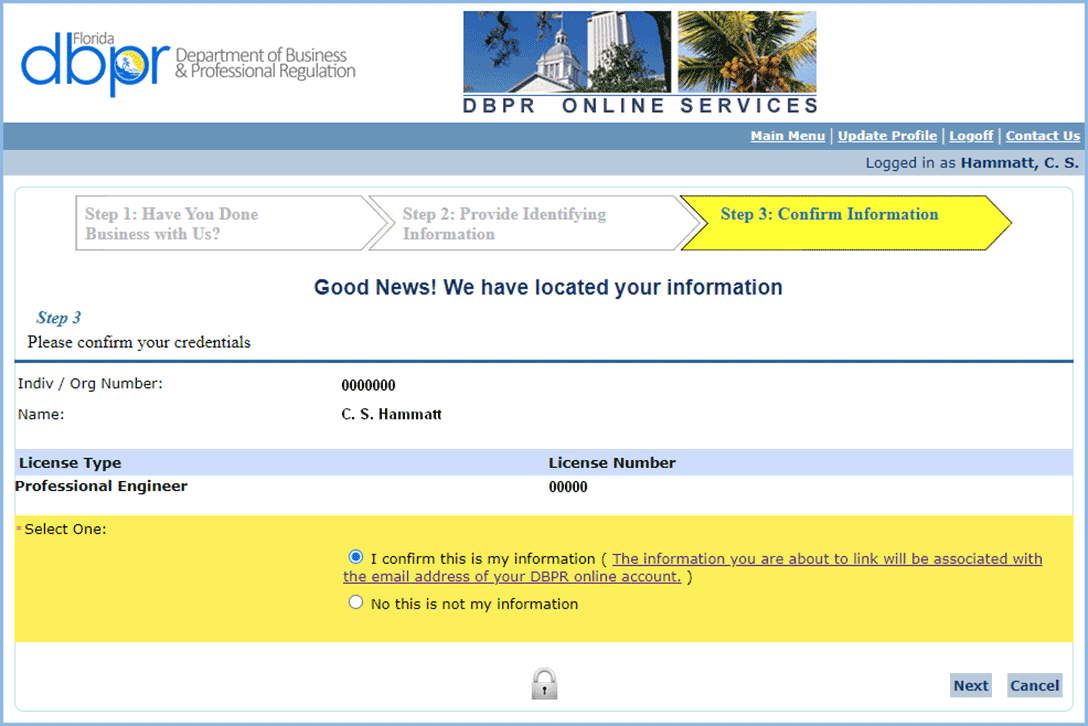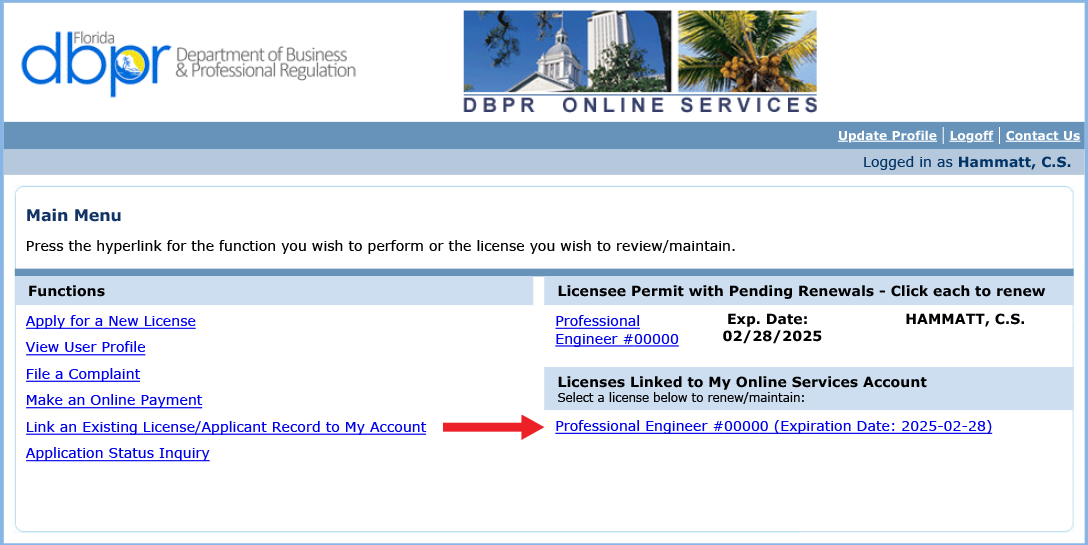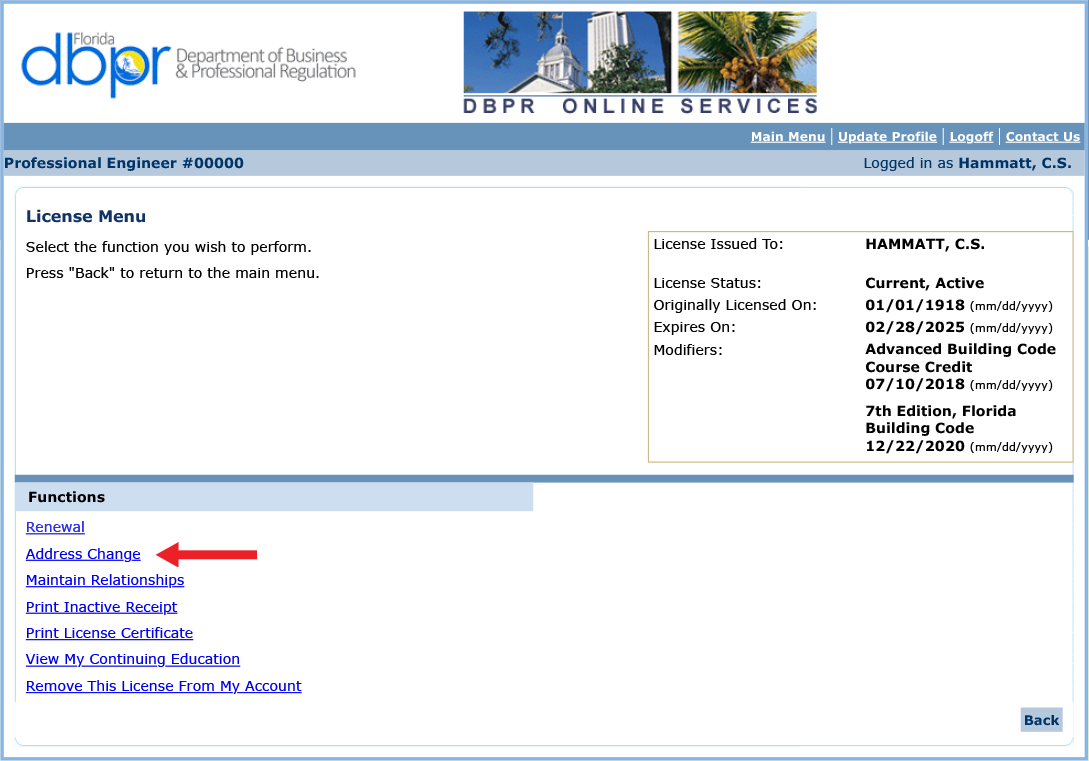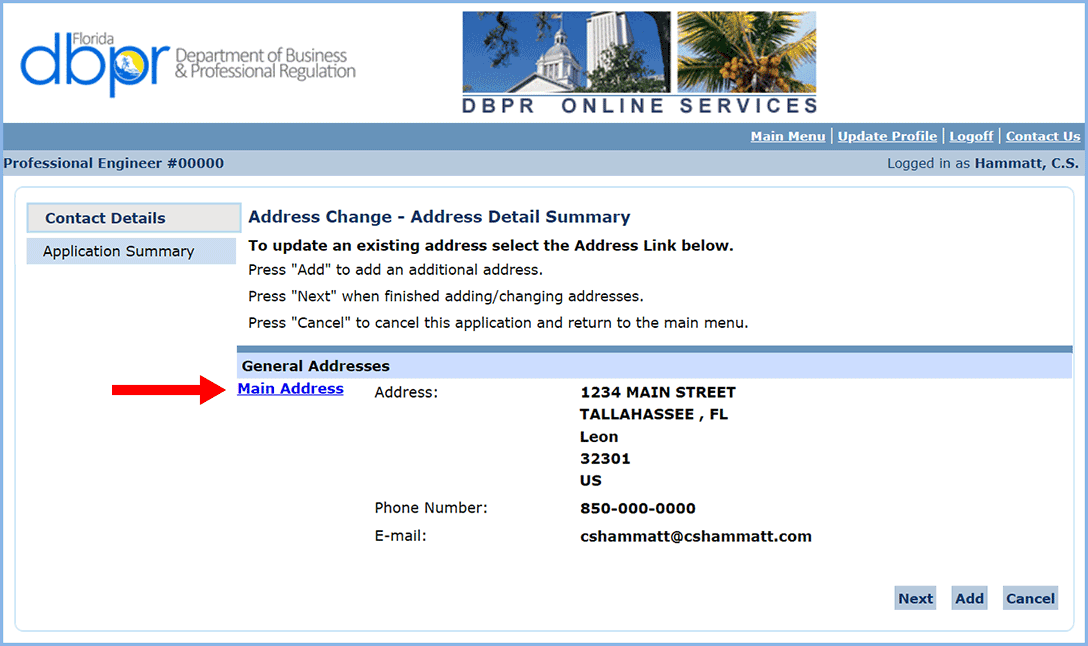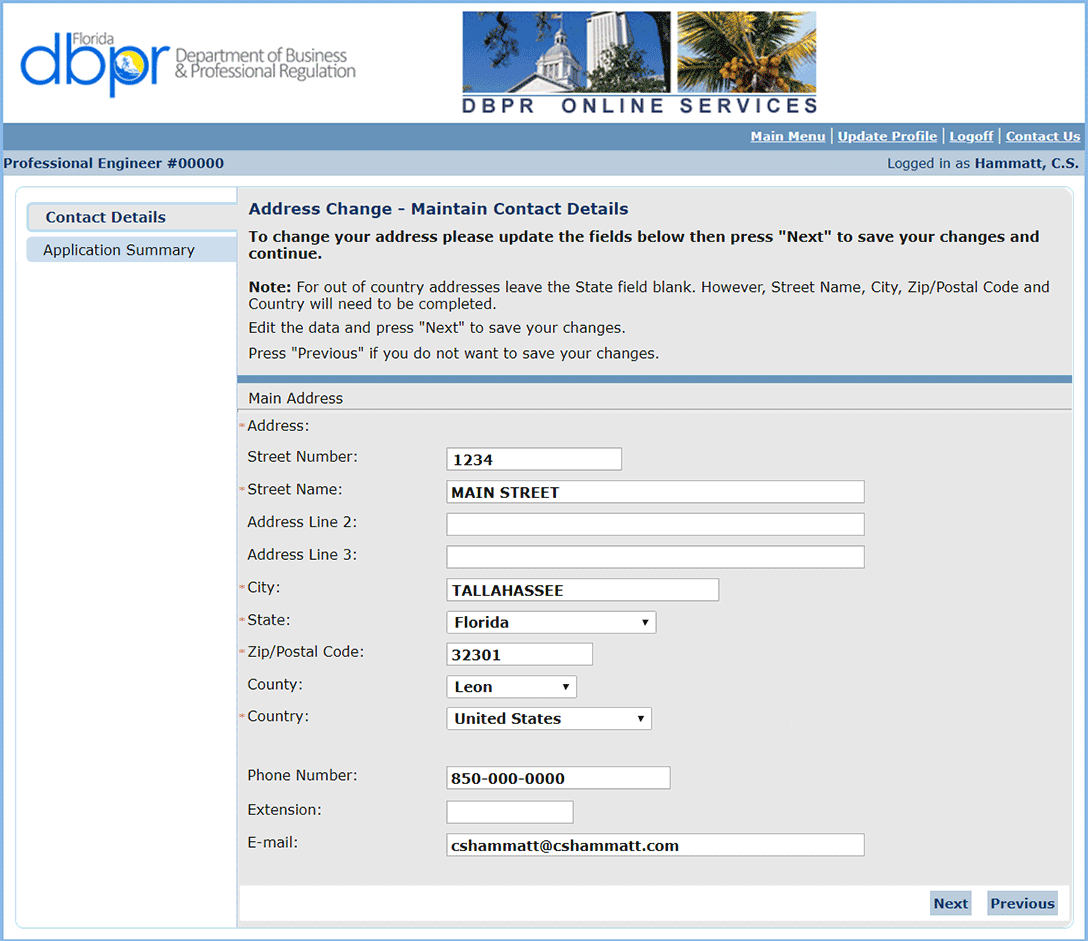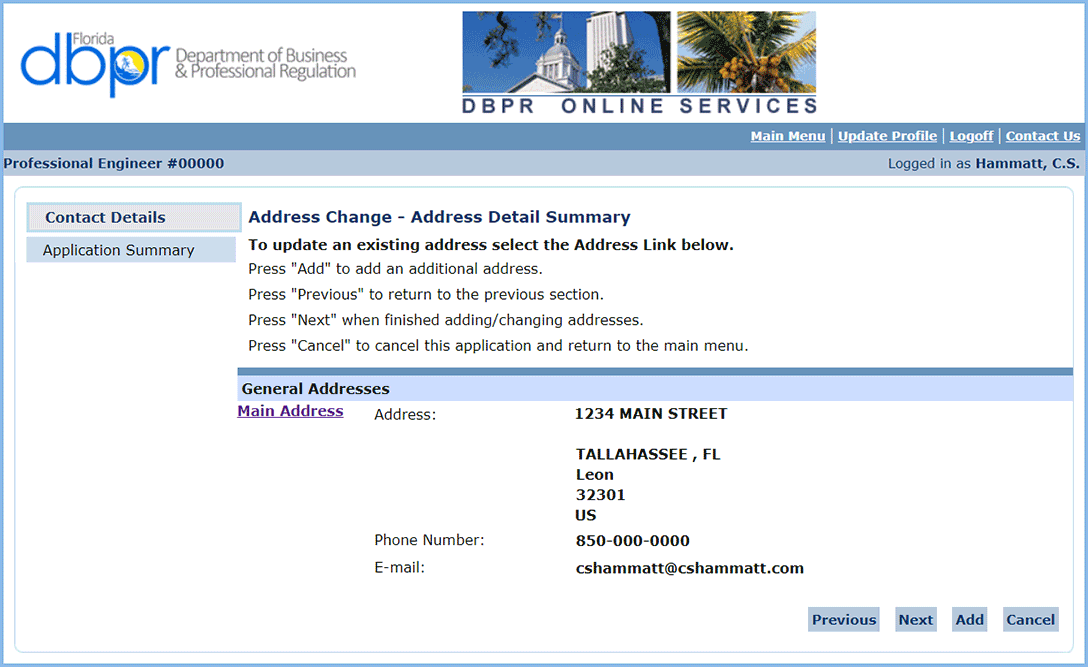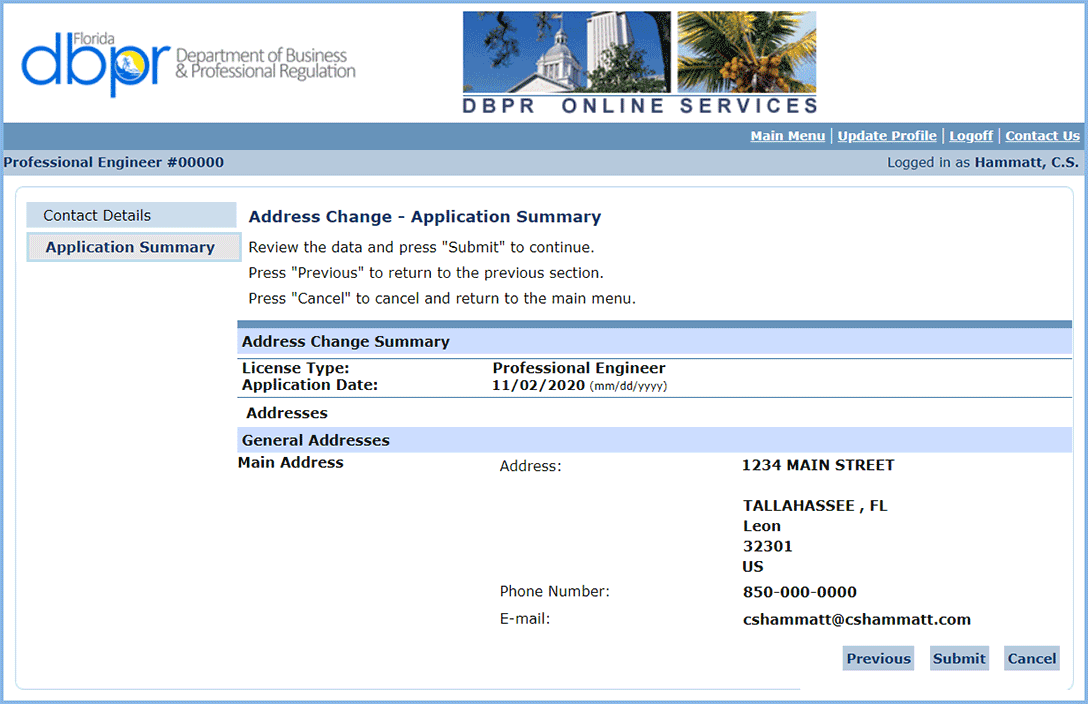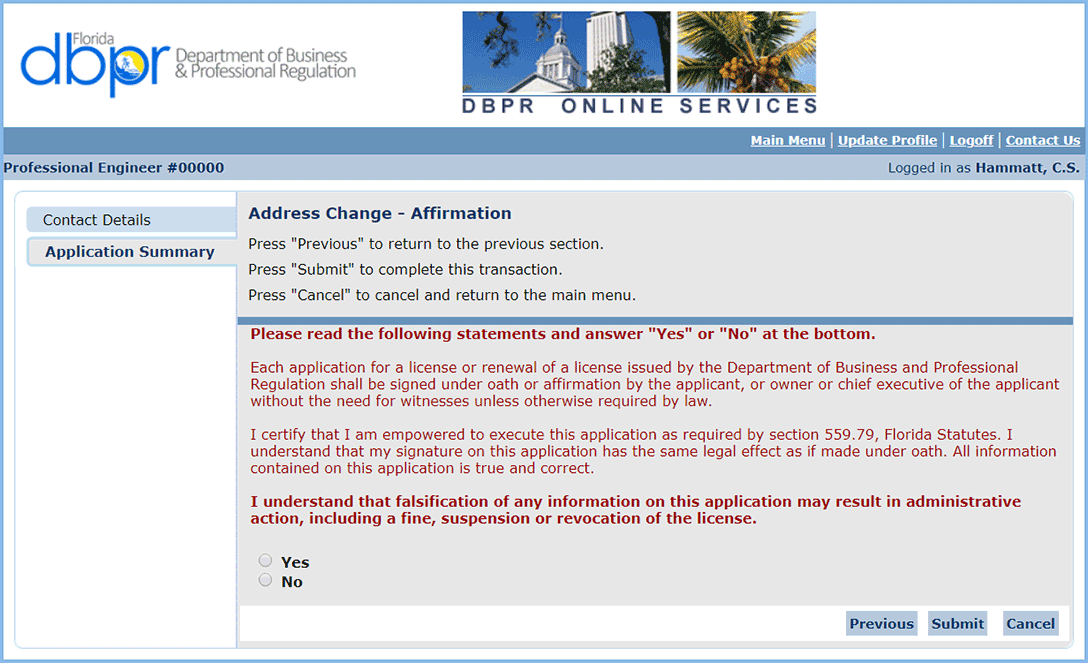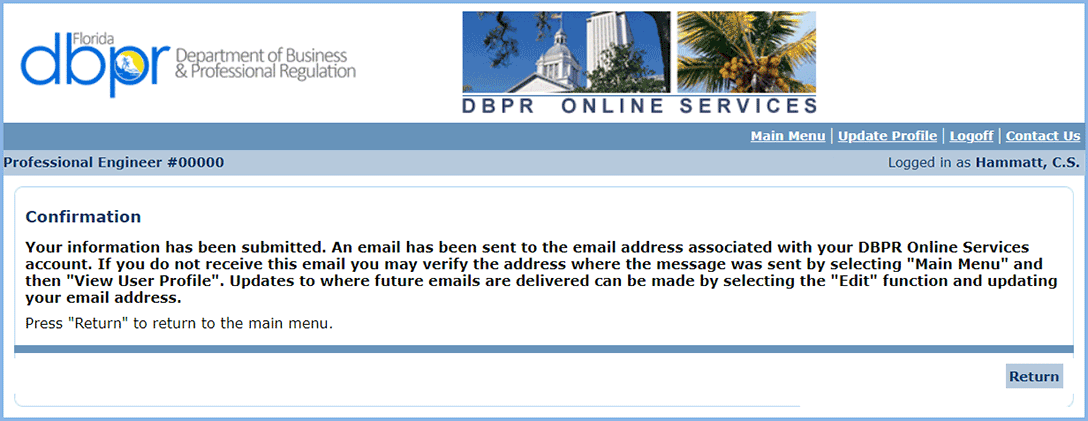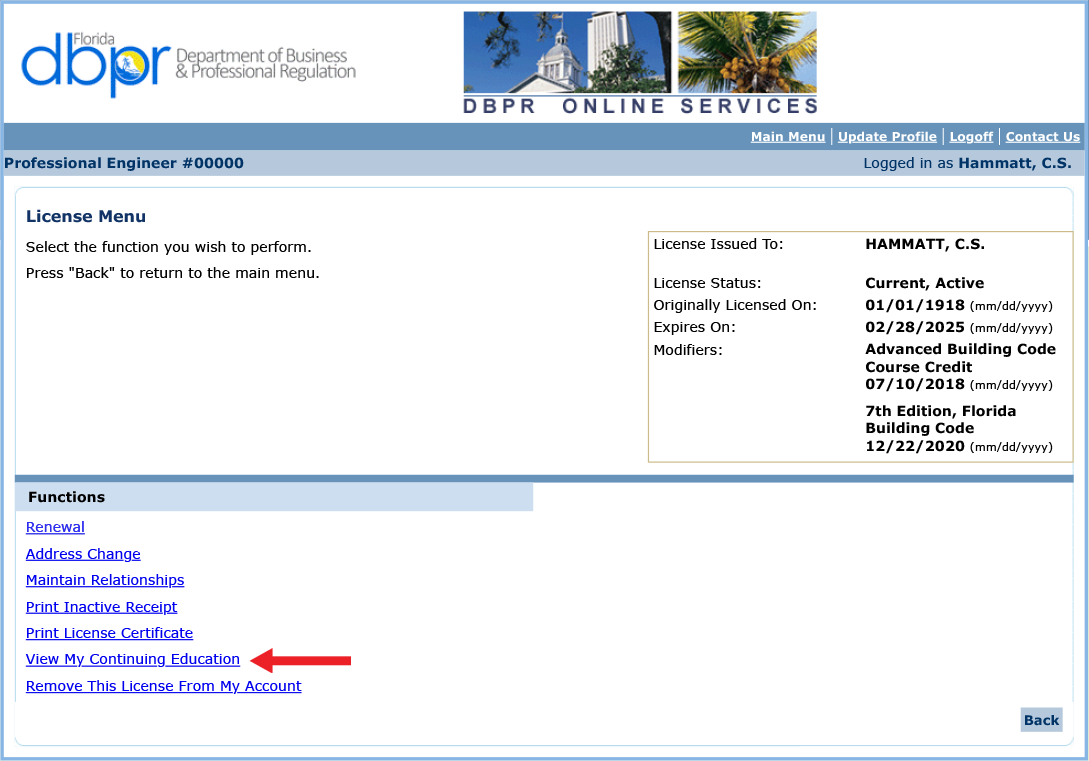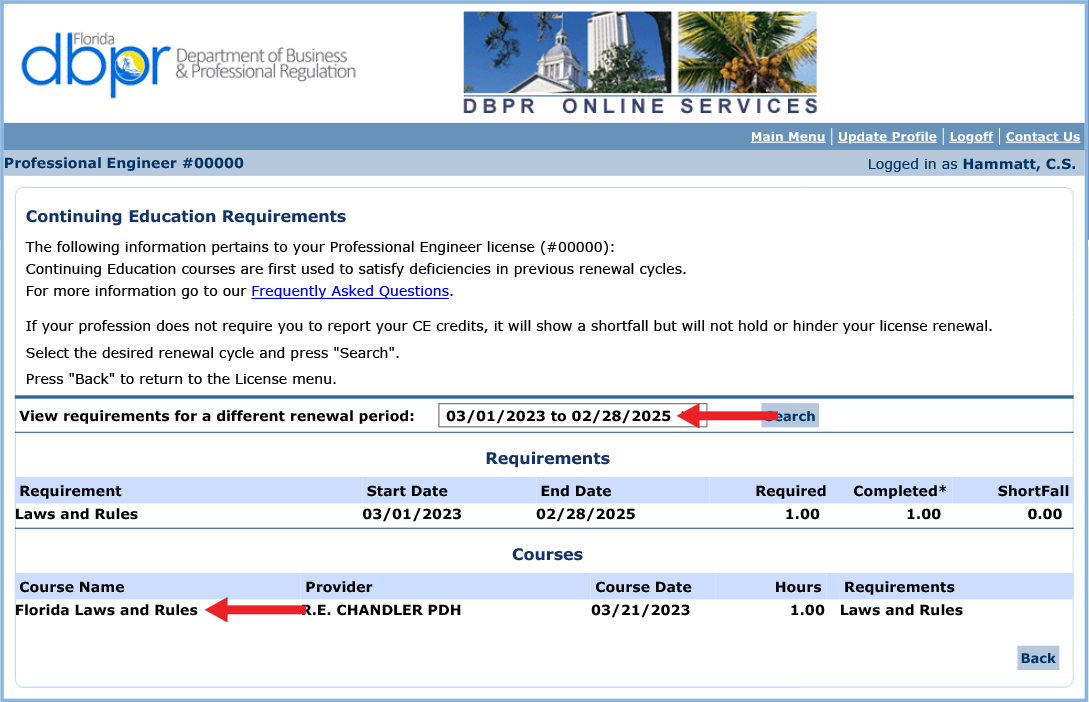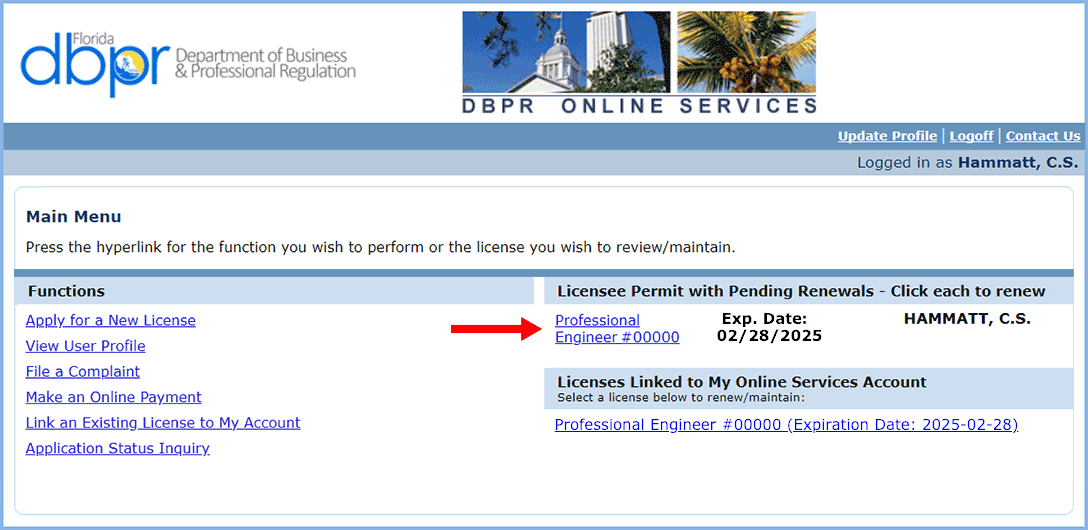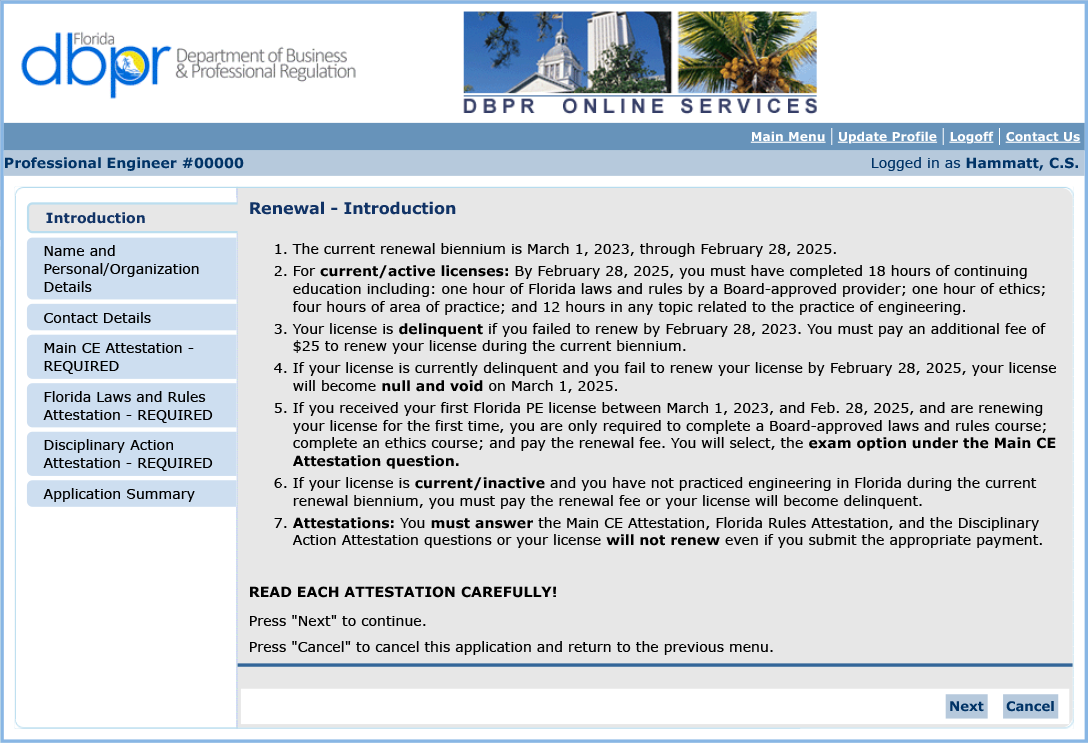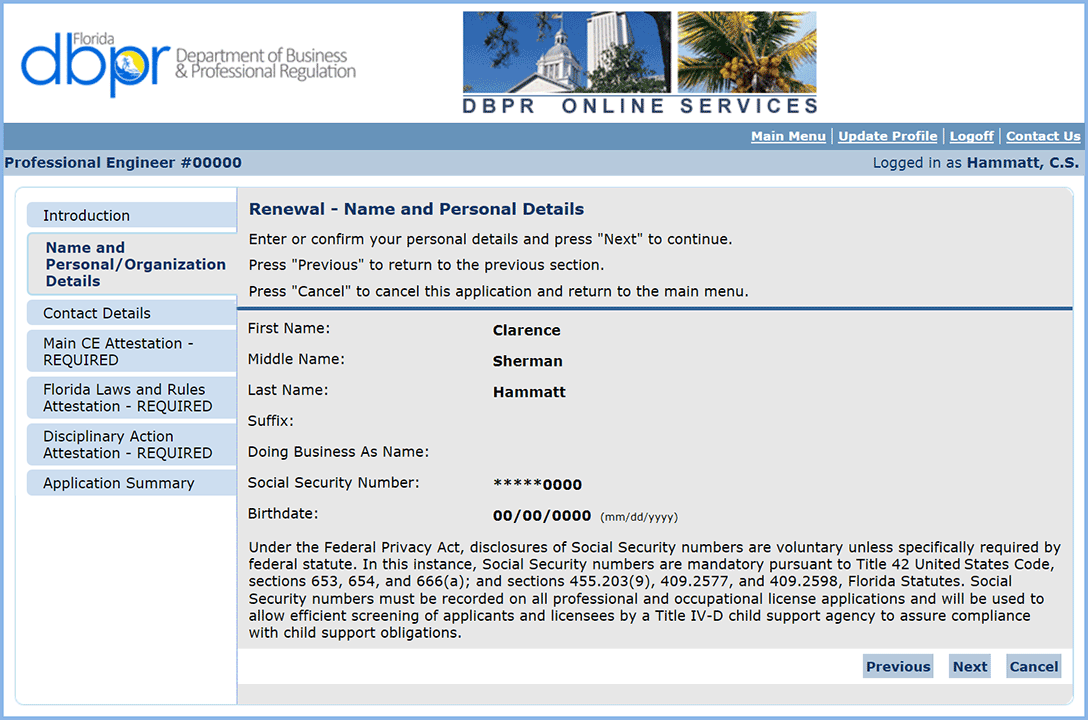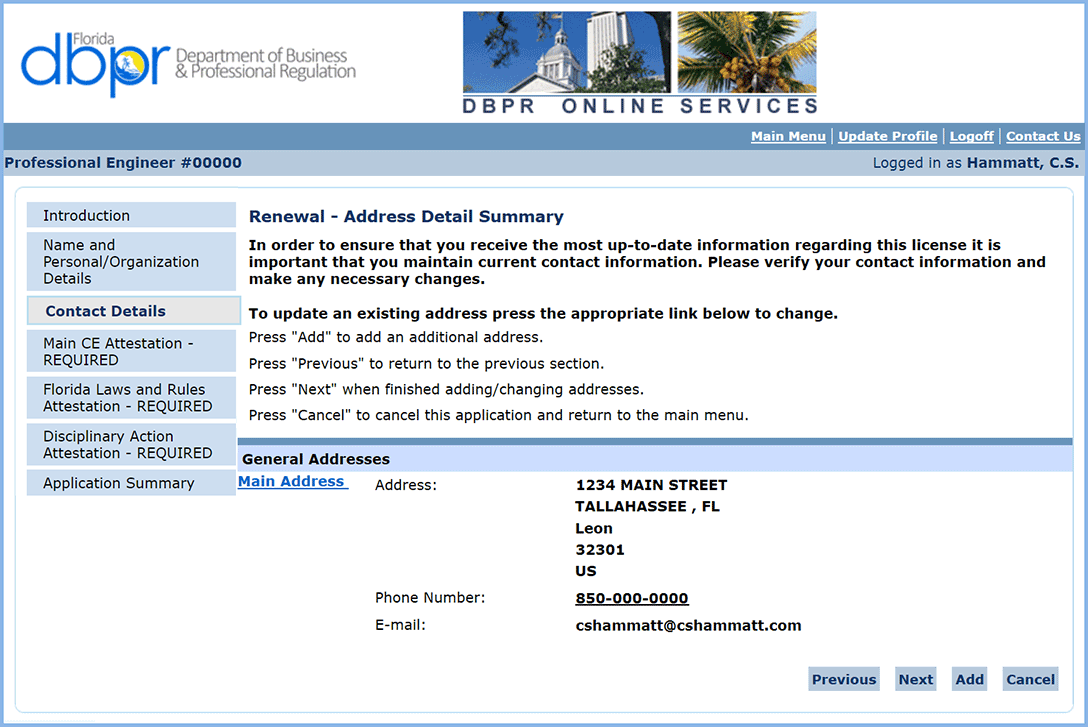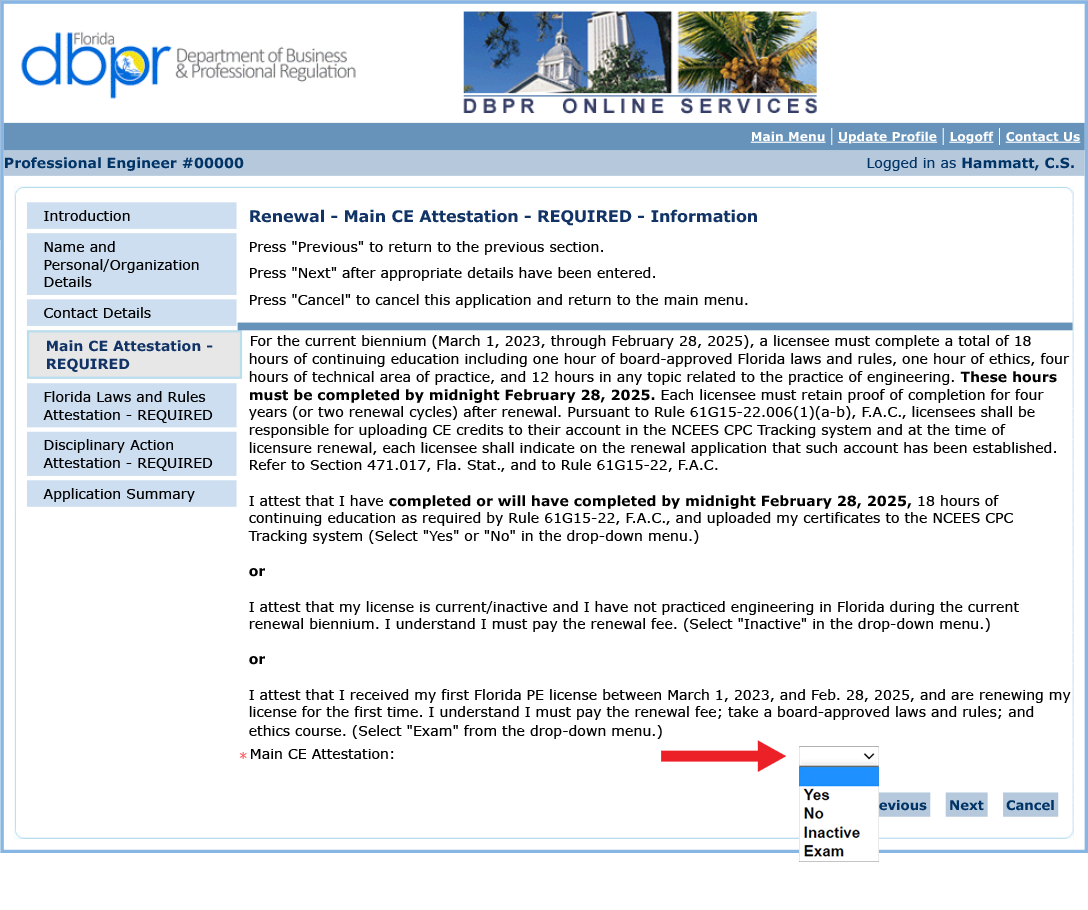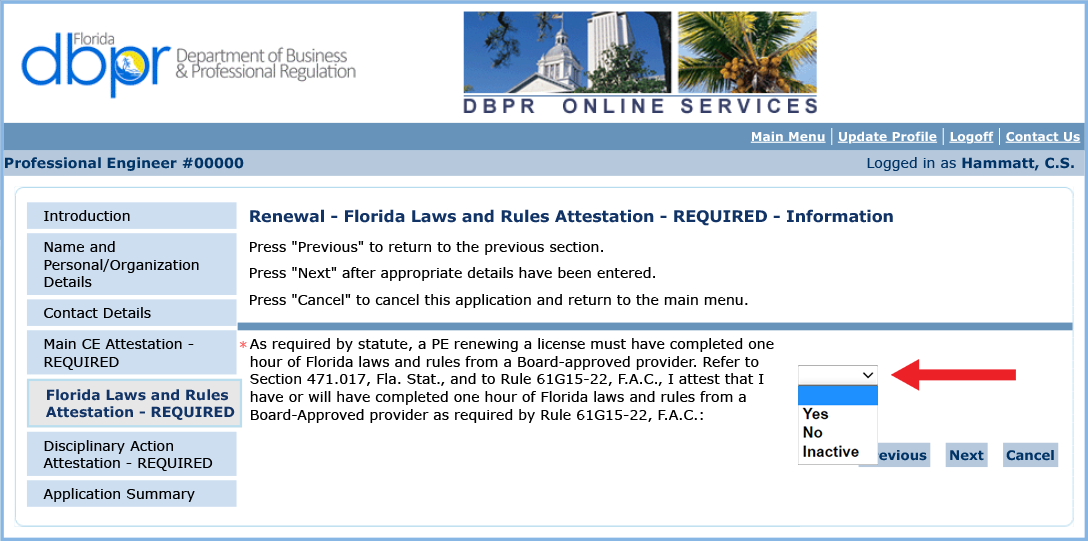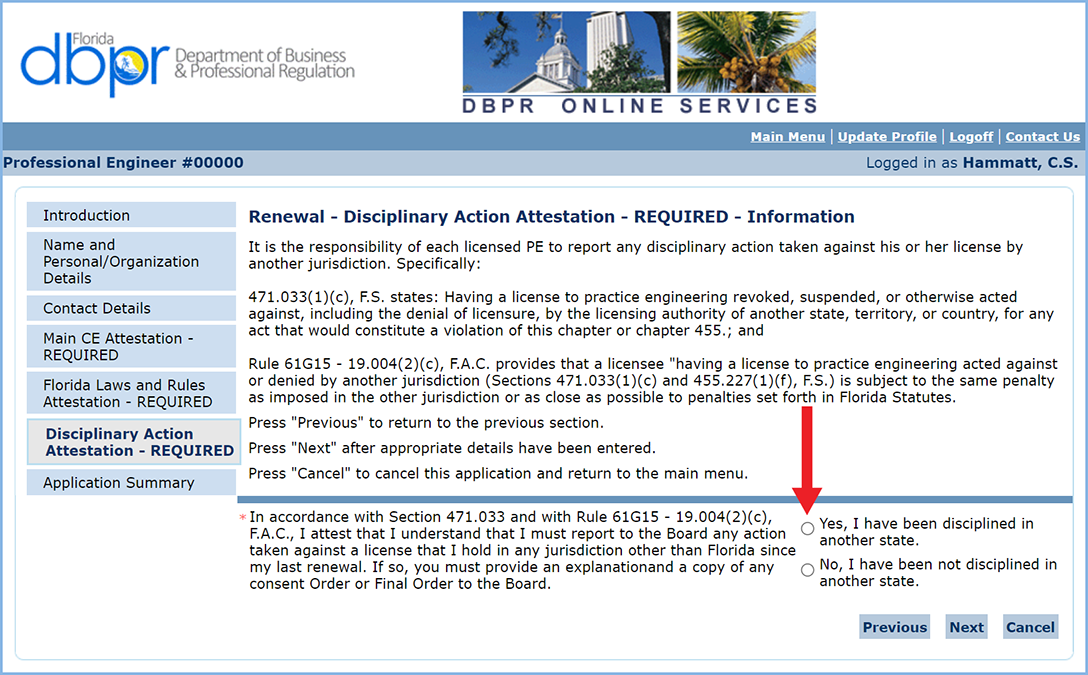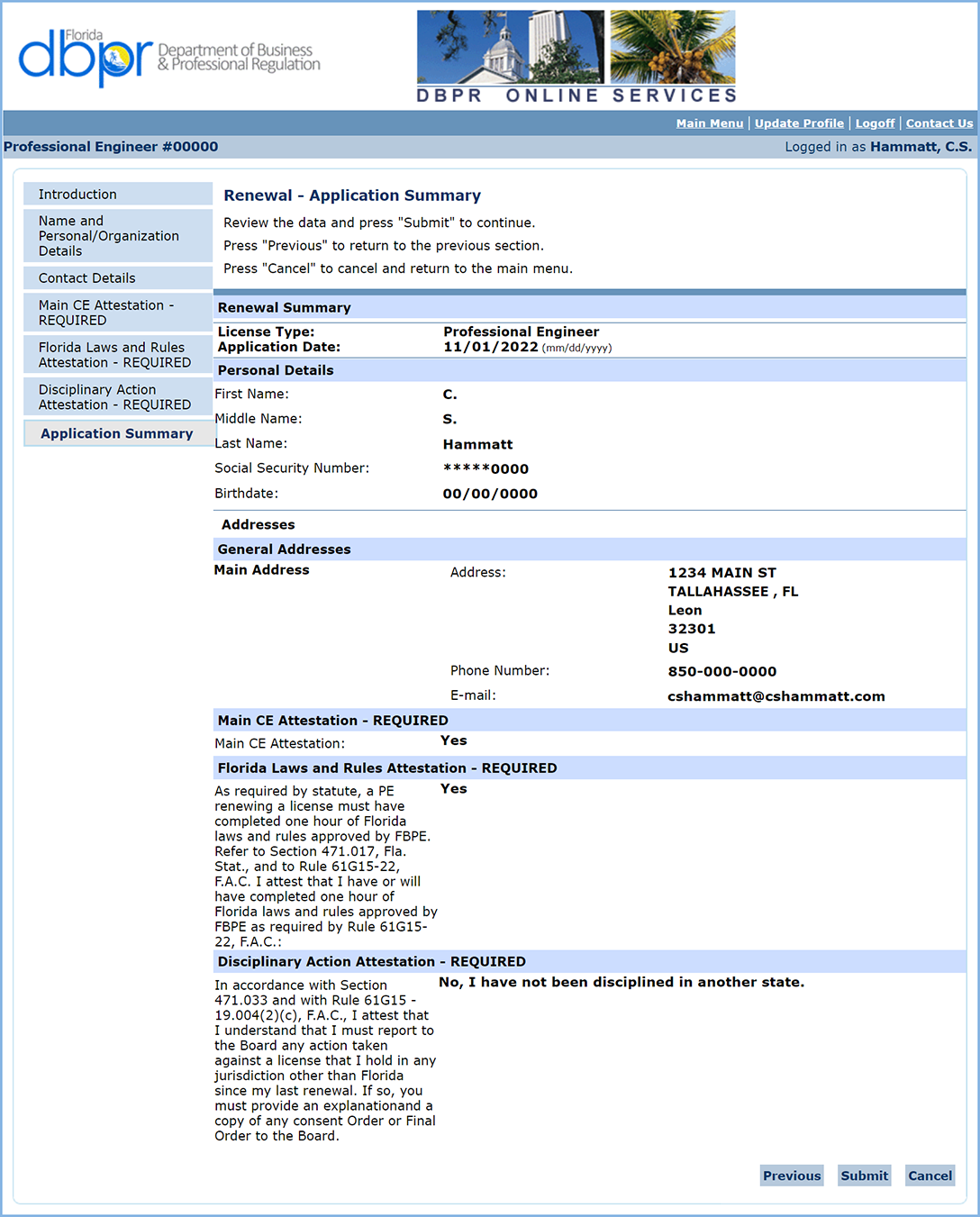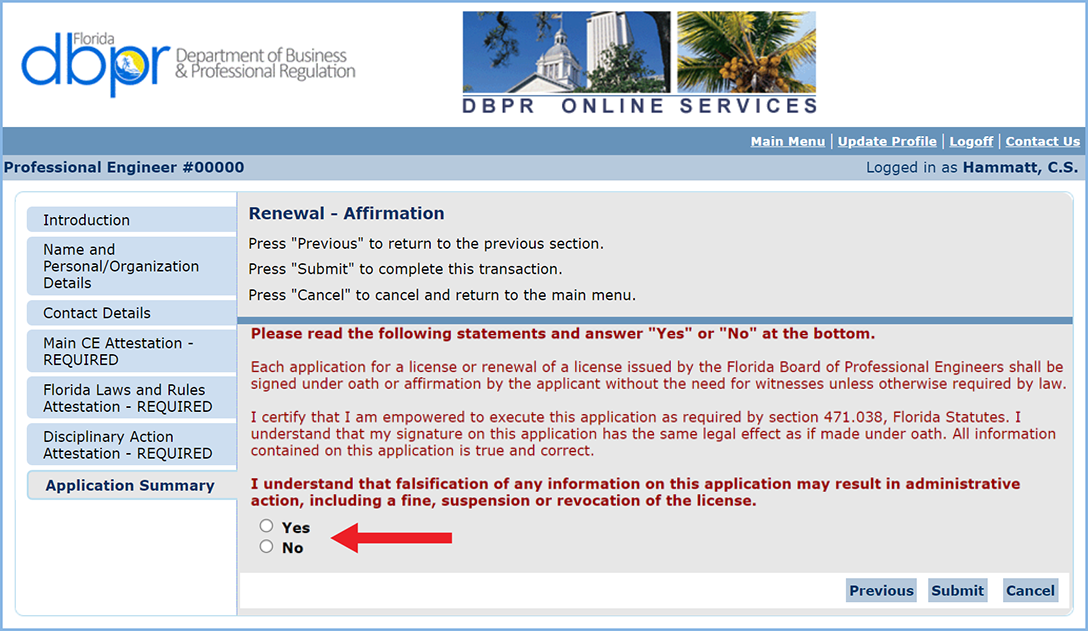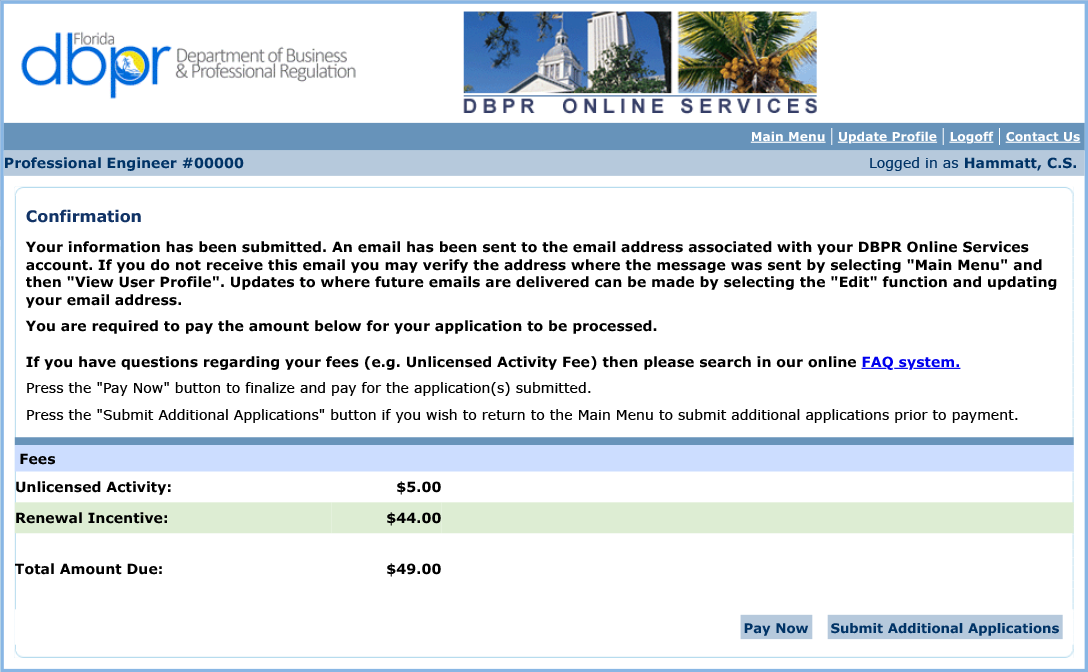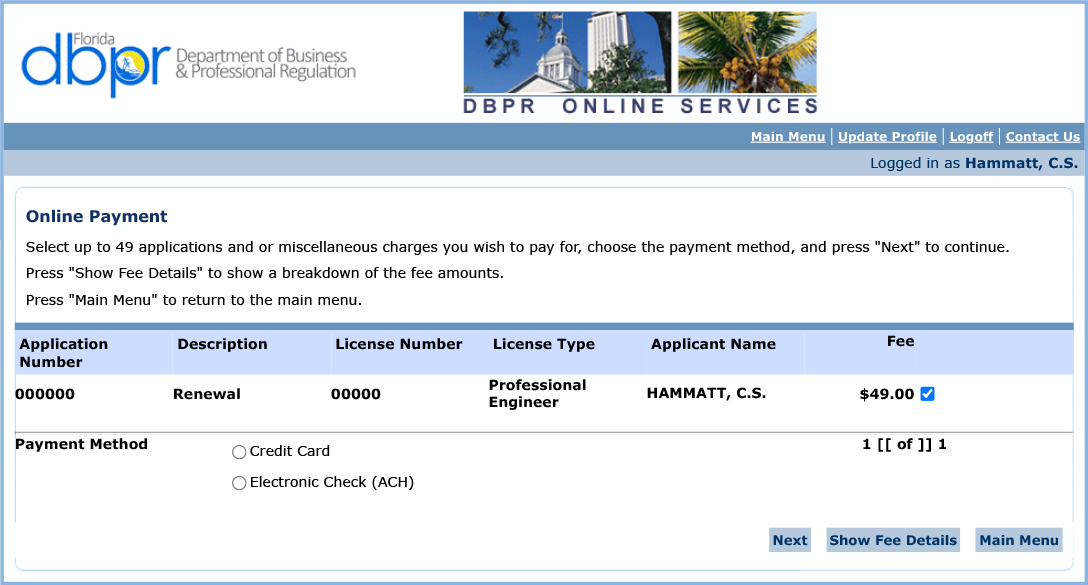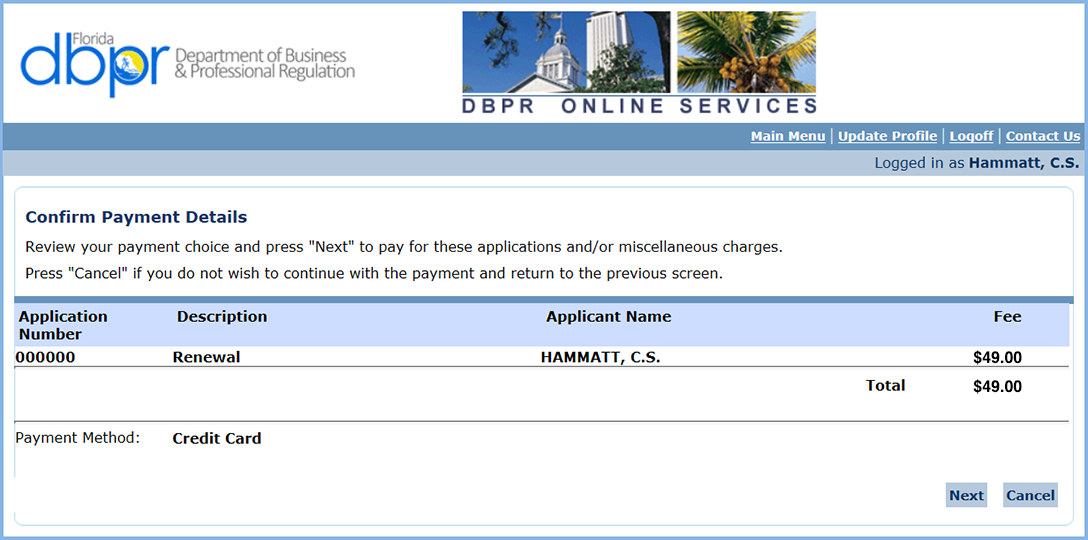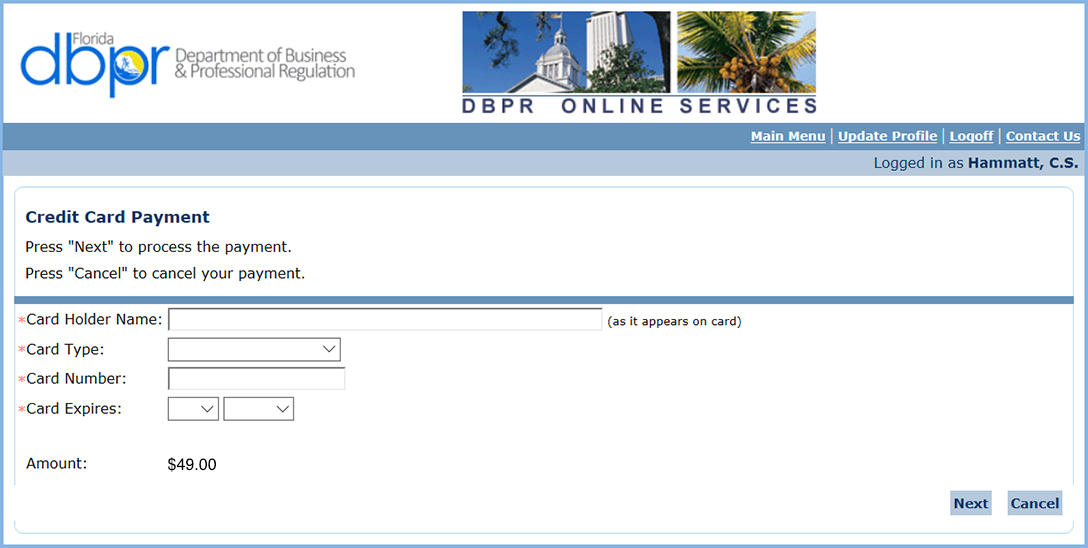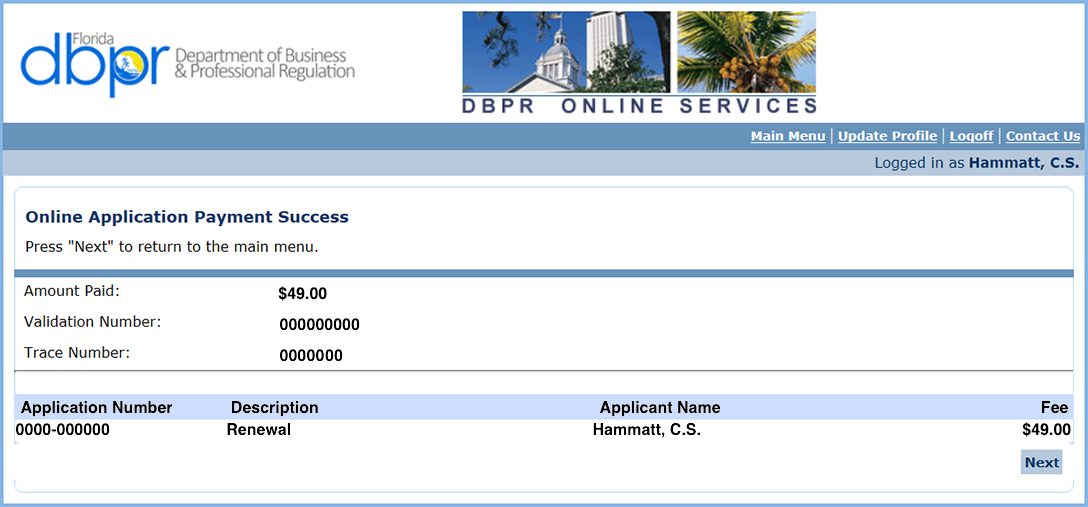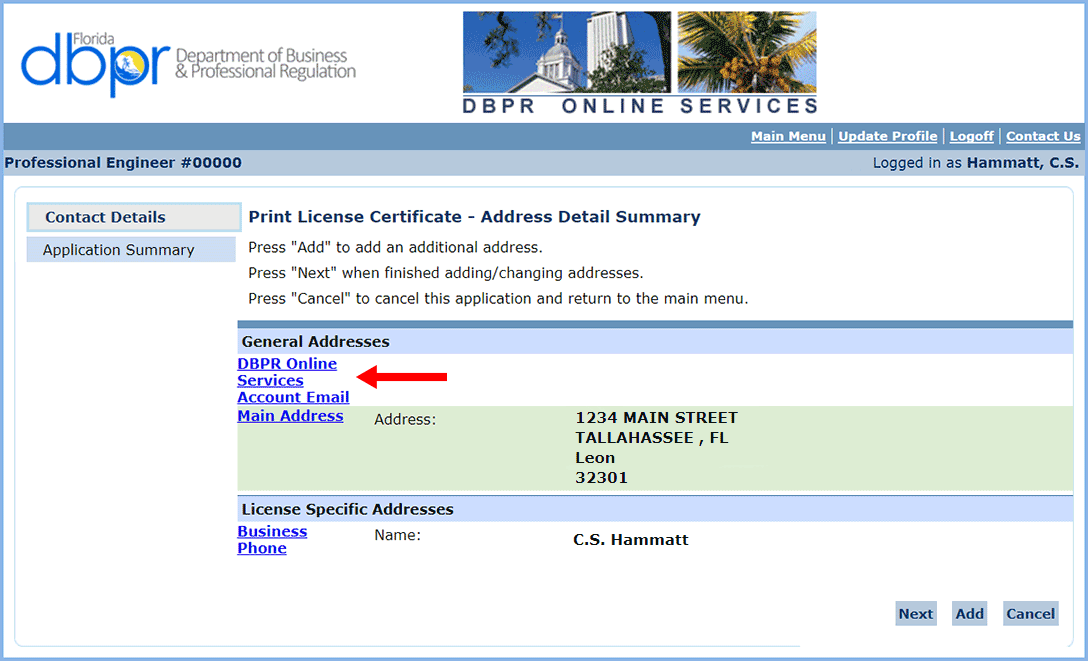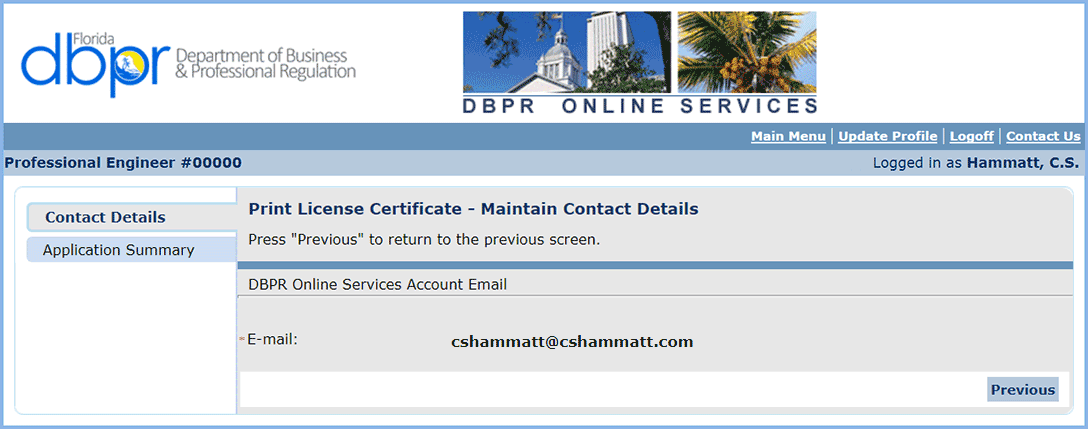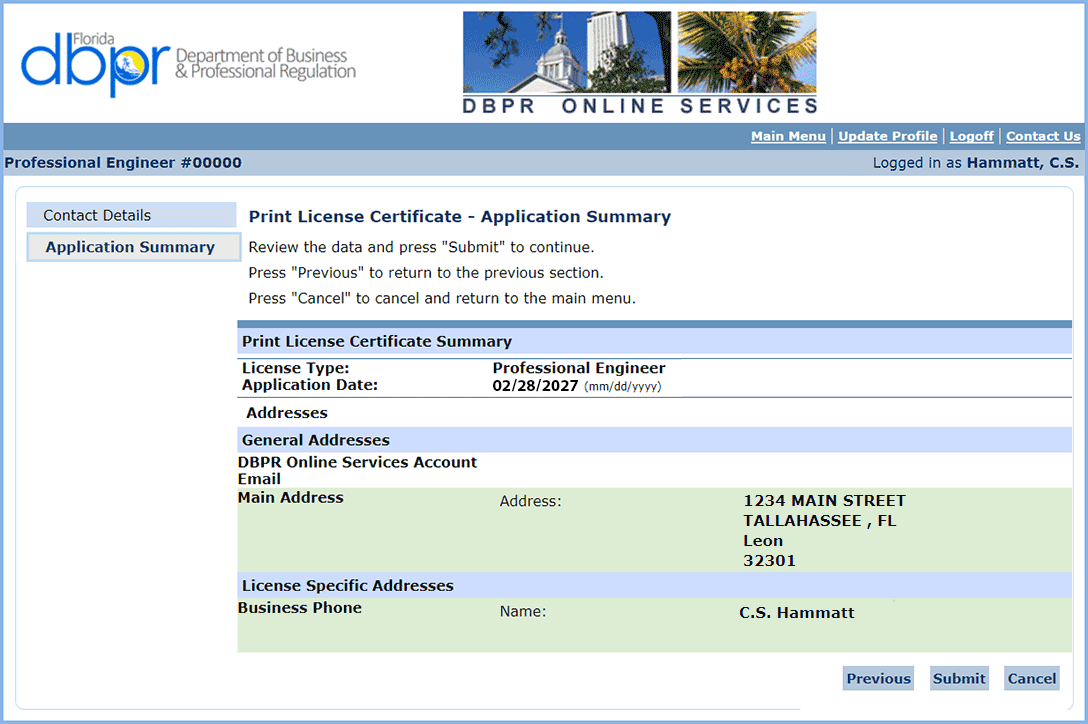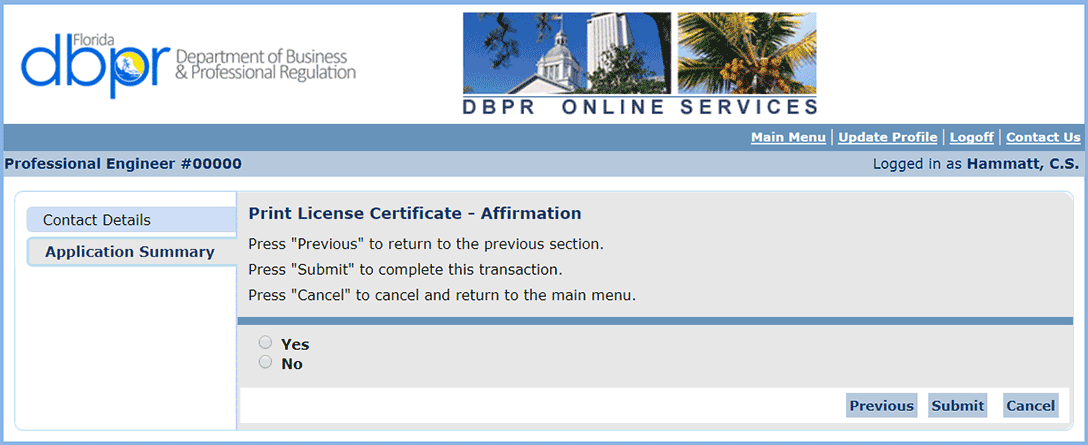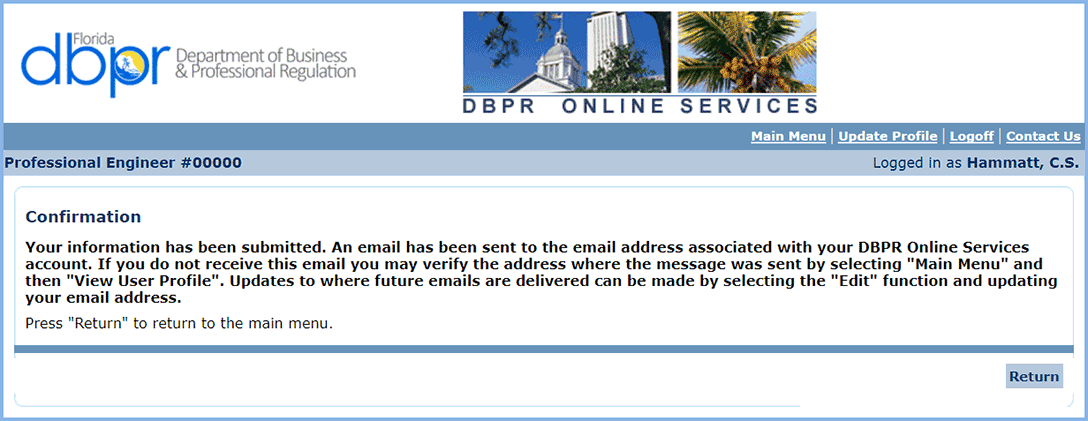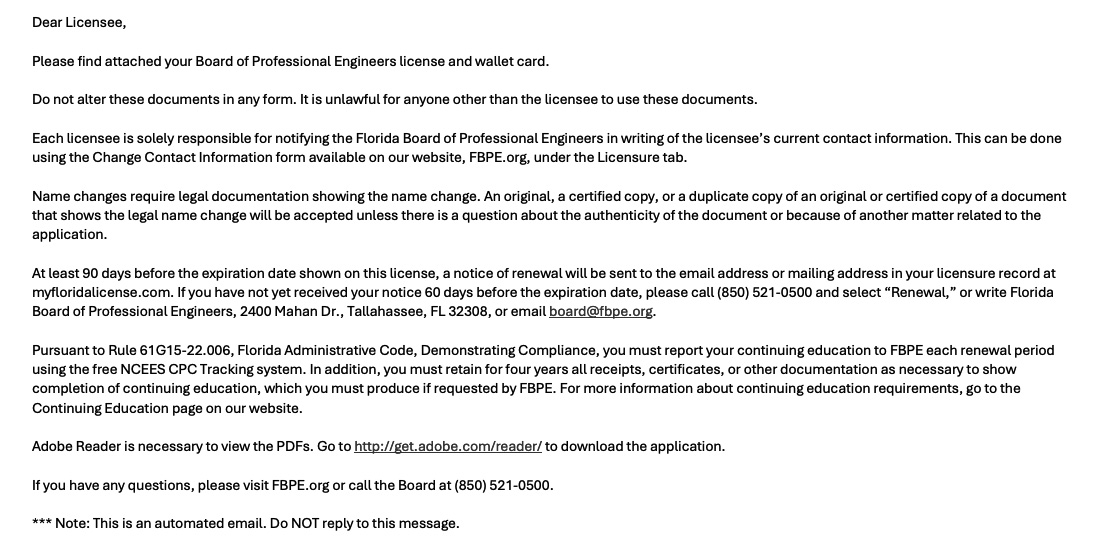PE License Renewal: Step-by-Step

The Basics
-
- Renewal for Professional Engineers licensed in Florida closed at midnight Feb. 28, 2025.
- Current/active licenses that were not renewed by March 1, 2025, are delinquent.
Continuing Education
- You must report continuing education to the Board using the free NCEES CPC Tracking system.
- You are also responsible for retaining for four years all receipts, certificates, and other documents as necessary to show completion of CE. (Rule 61G15-22.006, Florida Administrative Code, Demonstrating Compliance)
- Questions regarding continuing education should be directed to the CE desk at (850) 521-0500, ext. 113, or cedesk@fbpe.org.
Before You Begin
- Please read the License Renewal page, which includes important information about status changes.
- FBPE cannot accept credit cards or checks over the phone.
- After you have successfully renewed your license, a PDF of your license will be automatically emailed to you within 30 minutes at the email address that you used to log into your myfloridalicense.com account.
- Please note: Typically there will be three options on each page during the renewal process:
- A button, such as “Next” or “Submit,” to continue the process;
- “Previous” to go one step back; and
- “Cancel” to end registration (which will result in the loss of all information you have entered).
Using This Guide
- This how-to page is divided into sections depending on what needs to be done.
- Each section includes step-by-step instructions.
- Look for the tabs at the top with step numbers, and click each tab to view that step’s instruction and see the screen example.
- Keep this guide open in a separate browser window as a reference while renewing your license.
- Click the button below (then come back to this page to continue the instructions).
How to Begin
Licensure renewal starts with a visit to the Department of Business and Professional Regulation’s myfloridalicense.com website.
Click on each step tab below as you work your way through the process of updating and renewing your PE license.
Go to myfloridalicense.com. Click on “My Account” in the box in the upper right.
Creating Your Account
If you don’t have an account with the Department of Business and Professional Regulation, set up an account now.
Fill out the required information on the User Registration page. Later, you will link all of your professional licenses to this account.
The email address you enter here will be the email address to which your license will be sent.
Be sure to click the checkbox to use your email address as your User ID.
When creating your answer to the Secret Question, we recommend that you make it a memorable, one-word answer, and that you write it down for safekeeping.
Linking Your License
You must link your PE license to your online account in order to renew either.
Updating Your Contact Information
Licensees are required to keep their contact information up-to-date by Section 455.275, Florida Statutes. Confirm that your current mailing address, telephone number, and email address are correct. Please be aware that the email address listed in this section may not be the email address associated with your myfloridalicense.com account and therefore not the email address where your license will be sent.
On the Main Menu page, select your license linked to your account to update your contact information.
Confirming Laws and Rules Course
Confirm that your Florida Laws and Rules course has been reported. It should appear in the Continuing Education Requirements section of your licensure record. Your license will not renew until it has been reported by your continuing education provider. If is missing, reach out to your provider, confirm that they have your name and Florida PE number as it appears in your licensure record, and ask them to report it to the Department of Business and Professional Regulation.
You should confirm that the Florida Laws and Rules course has been reported in your license account. Your license will not renew until it has been reported by your continuing education provider. If is missing, reach out to your provider, confirm that they have your name and Florida PE number as it appears in your licensure record, and ask them to report it to the Department of Business and Professional Regulation.
From the Main Menu page, select your PE license.
Renewing Your License
Follow these steps to renew your PE license.
Please note: Typically there will be three options on each page during the renewal process:
- A button, such as “Next” or “Submit,” to continue the process;
- “Previous” to go one step back; and
- “Cancel” to end registration (which will result in the loss of all information you have entered).
Paying Your Renewal Fees
Renewal fees can be paid online with either a credit card or an electronic check (ACH).
Printing Your License
Professional Engineer licenses are no longer being mailed. After you have successfully renewed your license and submitted payment, a PDF of your new license will be automatically generated and emailed within 30 minutes to the address associated with your myfloridalicense.com account.
Special Inspector designations are renewed when your PE is renewed, but are not currently showing up on PE licenses. FBPE is working with the Department of Business and Professional Regulation to get the designation added to the new license format. Once the designations are added, you will be able to request a new printable license.
Should you need a new license sent to you, follow these steps.
Return to the License Menu, then click the “Print License Certificate” link.
If your PE license is current but inactive, you will not be able to print your license.